উইন্ডোজ সার্ভার KB5037782 ডাউনলোড এবং ইনস্টল করুন, ইনস্টল সমস্যাগুলি ঠিক করুন
Download Install Windows Server Kb5037782 Fix Install Issues
MiniTool সফটওয়্যার উইন্ডোজ সার্ভার KB5037782 ইনস্টলেশন প্রক্রিয়ার মাধ্যমে আপনাকে গাইড করবে। উপরন্তু, আমরা কিছু সহজ সমাধান প্রদান করি যা আপনি চেষ্টা করতে পারেন যদি Windows সার্ভার KB5037782 ইনস্টল করতে ব্যর্থ হয়।KB5037782 হল Windows Server 2022-এর জন্য একটি আপডেট৷ এই আপডেটটি NTLM সমস্যার সমাধান করে৷ এতে অনেক উন্নতি এবং অন্যান্য বাগ ফিক্সও রয়েছে। আরও জানুন .
উইন্ডোজ সার্ভার KB5037782 কিভাবে পাবেন? এই পোস্টটি 2টি সহজ উপায় উপস্থাপন করবে। আপনি যদি আপনার ডিভাইসে এই আপডেটটি ইনস্টল করতে না পারেন তবে আপনাকে সাহায্য করার জন্য আপনি এই পোস্টের পদ্ধতিগুলি চেষ্টা করতে পারেন।
উইন্ডোজ সার্ভার KB5037782 ইনস্টল করুন
সাধারণত, আপনি KB5037782 ডাউনলোড এবং ইনস্টল করার জন্য নিম্নলিখিত দুটি উপায়গুলির মধ্যে একটি ব্যবহার করতে পারেন।
উপায় 1. উইন্ডোজ সার্ভার KB5037782 উইন্ডোজ আপডেট থেকে ডাউনলোড এবং ইনস্টল করুন
উইন্ডোজ আপডেট পাওয়ার সবচেয়ে বেশি ব্যবহৃত উপায় হল সেটিংস অ্যাপে উইন্ডোজ আপডেট ব্যবহার করা। এটি করা সহজ:
ধাপ 1. টিপুন উইন্ডোজ + আই সেটিংস অ্যাপ খুলতে।
ধাপ 2. যান আপডেট এবং নিরাপত্তা > উইন্ডোজ আপডেট আপডেট চেক করতে।
ধাপ 3. আপডেট KB5037782 ইনস্টলেশনের জন্য উপলব্ধ থাকলে, সিস্টেমটি স্বয়ংক্রিয়ভাবে আপনার ডিভাইসে আপডেটটি ইনস্টল করতে শুরু করবে। ডাউনলোড এবং ইনস্টল করার প্রক্রিয়া কিছু সময়ের জন্য স্থায়ী হতে পারে। পুরো প্রক্রিয়া শেষ না হওয়া পর্যন্ত আপনাকে অপেক্ষা করতে হবে।
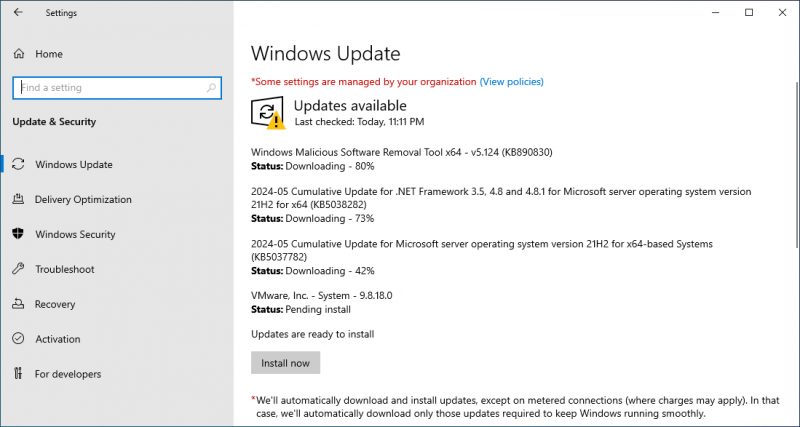
ধাপ 4. যদি আপনাকে আপনার পিসি রিস্টার্ট করতে বলা হয়, তাহলে পুরো ইনস্টলেশন প্রক্রিয়াটি সম্পূর্ণ করার জন্য এটি করুন।
উপায় 2. উইন্ডোজ সার্ভার KB5037782 অফলাইন ডাউনলোড এবং ইনস্টল করুন
আপনি যদি KB5037782 অফলাইনে ইনস্টল করতে চান, আপনি একটি অফলাইন ইনস্টলার ডাউনলোড করতে Microsoft আপডেট ক্যাটালগে যেতে পারেন এবং তারপরে আপনার ডিভাইসে আপডেটটি ইনস্টল করতে এটি ব্যবহার করতে পারেন।
ধাপ 1. উইন্ডোজ আপডেট ক্যাটালগ পৃষ্ঠায় যান .
ধাপ 2. টাইপ করুন KB5037782 ডান অনুসন্ধান বাক্সে এবং আঘাত অনুসন্ধান করুন .
ধাপ 3. আপনি যে উইন্ডোজ সার্ভার সংস্করণটি চালাচ্ছেন তার উপর ভিত্তি করে শিরোনামটি খুঁজুন এবং চাপুন ডাউনলোড করুন এর পাশে বোতাম।
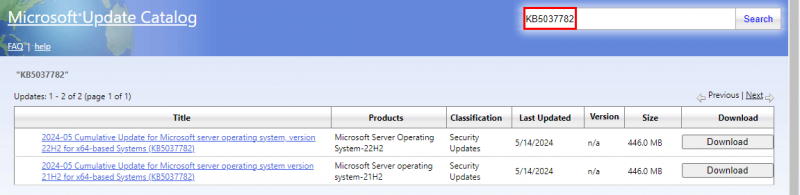
ধাপ 4. আপনার ডিভাইসে আপডেট ইনস্টল করতে অফলাইন ইনস্টলার চালান।
উইন্ডোজ সার্ভার KB5037782 ইনস্টল করতে ব্যর্থ হয়েছে৷
আপনি যদি আপনার ডিভাইসে Windows সার্ভার KB5037782 ইনস্টল করতে না পারেন, তাহলে আপনি ইনস্টলেশন সমস্যাগুলি সমাধান করতে নিম্নলিখিত পদ্ধতিগুলি ব্যবহার করতে পারেন।
উপায় 1. উইন্ডোজ আপডেট ট্রাবলশুটার চালান
ধাপ 1. যান শুরু > আপডেট এবং নিরাপত্তা > সমস্যা সমাধান .
ধাপ 2. ক্লিক করুন অতিরিক্ত সমস্যা সমাধানকারী চালিয়ে যেতে ডান প্যানেল থেকে লিঙ্ক করুন।
ধাপ 3. উইন্ডোজ আপডেট ক্লিক করুন এবং আঘাত করুন সমস্যা সমাধানকারী চালান বোতাম
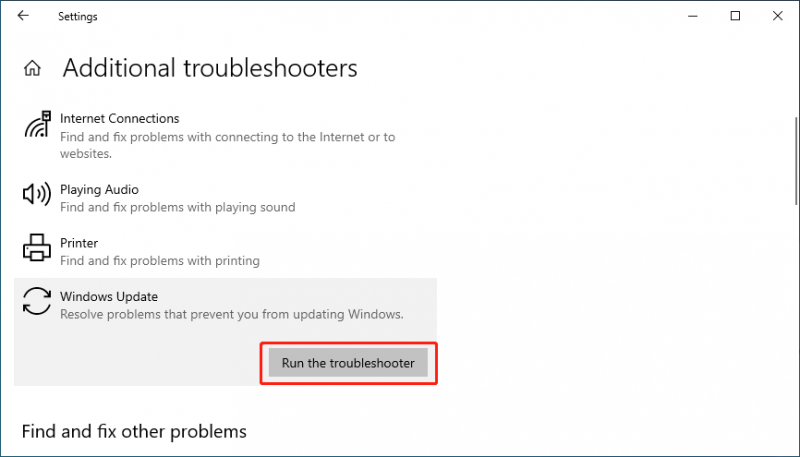
এই টুলটি সনাক্ত করা আপডেট সমস্যাগুলি খুঁজে পেতে এবং ঠিক করতে শুরু করবে। আপনার অন্য কিছু করার দরকার নেই।
উপায় 2. পুরানো উইন্ডোজ আপডেট ফাইল মুছুন
পূর্ববর্তী উইন্ডোজ আপডেট ফাইলগুলি একটি ব্যর্থ KB5037782 ইনস্টলেশনের দিকে নিয়ে যেতে পারে। আপনি ডিস্ক ক্লিনআপে যেতে পারেন পুরানো উইন্ডোজ আপডেট ফাইল মুছে ফেলুন .
উপায় 3. CHKDSK চালান
CHKDSK দূষিত সিস্টেম ফাইলগুলি পরীক্ষা এবং ঠিক করতে পারে, যা একটি ব্যর্থ আপডেটের কারণ হতে পারে। সুতরাং, সনাক্ত করা ক্ষতিগ্রস্থ সিস্টেম ফাইলগুলি খুঁজে পেতে এবং মেরামত করতে আপনি এটি সি ড্রাইভে চালাতে পারেন।
ধাপ 1. প্রশাসক হিসাবে কমান্ড প্রম্পট খুলুন .
ধাপ 2. চালান chkdsk C: /f কমান্ড প্রম্পটে।
আপনি দেখতে পারেন Chkdsk চালানো যাবে না কারণ ভলিউম অন্য প্রক্রিয়া দ্বারা ব্যবহার করা হচ্ছে . তারপর, আপনাকে টাইপ করতে হবে এবং এবং টিপুন প্রবেশ করুন . আপনি যখন আপনার কম্পিউটার পুনরায় চালু করবেন, CHKDSK ত্রুটিগুলির জন্য C ড্রাইভ পরীক্ষা করতে এবং সেগুলি ঠিক করতে চালাবে৷
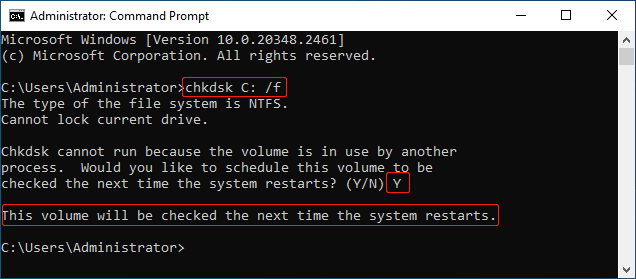
উপায় 4. SFC এবং DISM চালান
সিস্টেম ফাইল চেকার টুল অনুপস্থিত বা দূষিত সিস্টেম ফাইল মেরামত করতে পারে। আপনি এটি চেষ্টা করে দেখতে পারেন এবং এটি আপনাকে KB5037782 আপডেট সমস্যাগুলি সমাধান করতে সহায়তা করতে পারে কিনা তা দেখতে পারেন।
ধাপ 1. প্রশাসক হিসাবে কমান্ড প্রম্পট চালান।
ধাপ 2. চালান sfc/scannow কমান্ড প্রম্পটে।
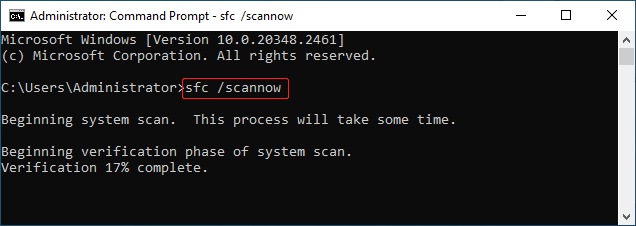
ধাপ 3. নিম্নলিখিত DISM কমান্ডগুলি একে একে চালান:
- ডিআইএসএম/অনলাইন/ক্লিনআপ-ইমেজ/চেক হেলথ
- ডিআইএসএম/অনলাইন/ক্লিনআপ-ইমেজ/স্ক্যান হেলথ
- ডিআইএসএম/অনলাইন/ক্লিনআপ-ইমেজ/রিস্টোর হেলথ
ধাপ 4. আপনার কম্পিউটার পুনরায় চালু করুন. তারপর, আপনাকে উইন্ডোজ আপডেটে যেতে হবে এবং KB5037782 সফলভাবে ইনস্টল করা যায় কিনা তা দেখতে হবে।
উপায় 5: উইন্ডোজ আপডেট উপাদানগুলি পুনরায় সেট করুন
উইন্ডোজ আপডেট উপাদানগুলি পুনরায় সেট করা আপডেটের ইতিহাস এবং ক্যাশে সাফ করতে পারে, তারপরে সংশ্লিষ্ট পরিষেবাগুলি পুনরায় চালু করে। এই পদ্ধতিটি ক্ষতিগ্রস্থ আপডেট ফাইল থেকে উদ্ভূত সমস্যাগুলিকে লক্ষ্য করে। বিস্তারিত নির্দেশাবলীর জন্য আপনি নিম্নলিখিত গাইডের সাথে পরামর্শ করতে পারেন: উইন্ডোজ 11/10 এ কিভাবে উইন্ডোজ আপডেট কম্পোনেন্ট রিসেট করবেন?
একটি উইন্ডোজ সার্ভার পিসিতে ডেটা পুনরুদ্ধার করবেন?
একটি উইন্ডোজ সার্ভার থেকে ফাইল পুনরুদ্ধার করতে, আপনি অনুপস্থিত ফাইল আছে কিনা তা পরীক্ষা করতে প্রথমে রিসাইকেল বিনে যেতে পারেন। যদি হ্যাঁ, আপনি মূল অবস্থানে পুনরুদ্ধার করতে তাদের নির্বাচন করতে পারেন৷ যদি তা না হয়, তাহলে সেগুলি ফিরে পেতে আপনাকে পেশাদার ডেটা পুনরুদ্ধার সফ্টওয়্যার ব্যবহার করতে হবে৷ MiniTool পাওয়ার ডেটা রিকভারি একটি ভাল পছন্দ.
এই ডেটা পুনরুদ্ধার সরঞ্জামটি হার্ড ডিস্ক ড্রাইভ, এসএসডি, ইউএসবি ফ্ল্যাশ ড্রাইভ এবং আরও অনেক কিছুর মতো ডেটা স্টোরেজ ড্রাইভ থেকে সমস্ত ধরণের ফাইল পুনরুদ্ধার করতে পারে। আপনি এই সফ্টওয়্যারটির বিনামূল্যে সংস্করণ চেষ্টা করতে পারেন এবং দেখতে পারেন যে এটি আপনি যে ফাইলগুলি পুনরুদ্ধার করতে চান তা খুঁজে পেতে পারে কিনা৷
MiniTool পাওয়ার ডেটা রিকভারি ফ্রি ডাউনলোড করতে ক্লিক করুন 100% পরিষ্কার ও নিরাপদ
শেষের সারি
Windows Server KB5037782 ইন্সটল এবং ইন্সটলেশন সমস্যার সমস্যা সমাধান এখানে আপনার জন্য রয়েছে। আমরা এই তথ্য আপনি চান আশা করি. এছাড়াও, MiniTool ডেটা পুনরুদ্ধার সফ্টওয়্যার ব্যবহার করার সময় আপনি যদি সমস্যার সম্মুখীন হন, আপনি যোগাযোগ করতে পারেন [ইমেল সুরক্ষিত] সাহায্যের জন্য.



![সলভড- 4 সবচেয়ে সাধারণ এসডি কার্ডের ত্রুটি! [মিনিটুল টিপস]](https://gov-civil-setubal.pt/img/data-recovery-tips/73/solved-4-most-common-sd-card-errors.jpg)
![আপনার উইন্ডোজ কম্পিউটারে ব্লুটুথ সমস্যাগুলি কীভাবে ঠিক করবেন? [মিনি টুল টিপস]](https://gov-civil-setubal.pt/img/news/43/how-to-fix-bluetooth-problems-on-your-windows-computer-minitool-tips-1.png)
![সেমফোর সময়সীমার সময়কালের সেরা সমাধানগুলির ইস্যুটি শেষ হয়েছে [মিনিটুল টিপস]](https://gov-civil-setubal.pt/img/data-recovery-tips/30/best-solutions-semaphore-timeout-period-has-expired-issue.jpg)



![উইন্ডোজ 10 এর জন্য সেরা ডাব্লুডি স্মার্টওয়্যার বিকল্পটি এখানে রয়েছে [মিনিটুল টিপস]](https://gov-civil-setubal.pt/img/backup-tips/83/here-is-best-wd-smartware-alternative.jpg)





![Cleanmgr.exe কি এবং এটা কি নিরাপদ এবং কিভাবে ব্যবহার করবেন? [উত্তর] [মিনি টুল টিপস]](https://gov-civil-setubal.pt/img/partition-disk/83/what-is-cleanmgr-exe-is-it-safe-how-to-use-it-answered-minitool-tips-1.png)

![সিএমডি ব্যবহার করে কীভাবে ফাইলগুলি পুনরুদ্ধার করবেন: চূড়ান্ত ব্যবহারকারী গাইড [মিনিটুল টিপস]](https://gov-civil-setubal.pt/img/data-recovery-tips/29/how-recover-files-using-cmd.jpg)

