ডিস্কপার্ট বনাম ডিস্ক ম্যানেজমেন্ট: তাদের মধ্যে পার্থক্য কী? [মিনি টুল টিপস]
Diskaparta Banama Diska Myanejamenta Tadera Madhye Parthakya Ki Mini Tula Tipasa
ডিস্ক ম্যানেজমেন্ট এবং ডিস্কপার্ট হল উইন্ডোজ বিল্ট-ইন ডিস্ক/পার্টিশন ম্যানেজমেন্ট টুল। কিন্তু আপনি তাদের পার্থক্য সম্পর্কে খুব স্পষ্ট না হতে পারে. থেকে এই পোস্ট মিনি টুল পরিচয় করিয়ে দেয় ডিস্কপার্ট বনাম ডিস্ক ম্যানেজমেন্ট বৈশিষ্ট্যের দিক থেকে আপনার কাছে।
ডিস্ক ম্যানেজমেন্ট কি?
ডিস্ক ম্যানেজমেন্ট (DM) হল একটি সিস্টেম ইউটিলিটি যা Windows 10, Windows 8.1, Windows 7, Windows Server 2019, Windows Server 2016, Windows Server 2012 R2, এবং Windows Server 2012-এ প্রযোজ্য।
আপনি প্রেস করতে পারেন ' উইন্ডোজ + আর ', টাইপ করুন' diskmgmt.msc ”, এবং টিপুন প্রবেশ করুন এই টুল খুলতে. এই টুলের সাহায্যে, আপনি উন্নত স্টোরেজ কাজ সম্পাদন করতে পারেন। উদাহরণ স্বরূপ:
- একটি নতুন ডিস্ক চালু করুন।
- একটি খালি ডিস্ককে MBR/GPT তে রূপান্তর করুন। ক্লিক এমবিআর বনাম জিপিটি অধিক জানার জন্য.
- একটি মৌলিক ডিস্ককে একটি ডায়নামিক ডিস্কে রূপান্তর করুন এবং সমস্ত গতিশীল ভলিউম মুছে দিয়ে একটি ডায়নামিক ডিস্ককে একটি মৌলিক ডিস্কে রূপান্তর করুন৷ ক্লিক মৌলিক এবং গতিশীল ডিস্ক অধিক জানার জন্য.
- সাধারণ ভলিউম, স্প্যানড ভলিউম, স্ট্রিপড ভলিউম, মিররড ভলিউম এবং RAID-5 ভলিউমের মতো একটি মৌলিক পার্টিশন বা একটি গতিশীল ভলিউম তৈরি করুন এবং মুছুন।
- একটি মৌলিক পার্টিশন বা একটি সাধারণ ভলিউম/স্প্যানড ভলিউম প্রসারিত/সঙ্কুচিত করুন (ফাইল সিস্টেমটি NTFS হওয়া উচিত)।
- একটি মৌলিক পার্টিশন বা একটি গতিশীল ভলিউম ফর্ম্যাট করুন৷ NTFS, FAT32/FAT, বা exFAT .
- ড্রাইভ লেটার যোগ করুন, পরিবর্তন করুন এবং মুছুন।
- একটি পার্টিশনকে সক্রিয় বা নিষ্ক্রিয় হিসাবে চিহ্নিত করুন।
- মিরর ভলিউম ভাঙুন সেইসাথে আয়না যোগ/সরান।
- একটি VHD (ভার্চুয়াল হার্ড ডিস্ক) তৈরি করুন, সংযুক্ত করুন এবং বিচ্ছিন্ন করুন।
- এটি অন্যান্য ছোট বৈশিষ্ট্য যেমন অফার করে খোলা , অনুসন্ধানকারী , এবং ডিস্ক পরিষ্কার অধীনে বৈশিষ্ট্য ফাইল > অপশন .

সমাধান করা হয়েছে: ডিস্ক ম্যানেজমেন্ট ভার্চুয়াল ডিস্ক পরিষেবার সাথে সংযোগ করতে অক্ষম৷
DiskPart কি?
DiskPart হল একটি টেক্সট-মোড কমান্ড ইন্টারপ্রেটার যা Windows Server 2022, Windows 10, Windows 8.1, Windows 8, Windows 7, Windows Server 2019, Windows Server 2016, Windows Server 2012 R2, Windows Server 2012, এবং Windows Server 2008 R2, এবং উইন্ডোজ সার্ভার 2008।
এই টুলটি আপনাকে কমান্ড প্রম্পটে স্ক্রিপ্ট বা সরাসরি ইনপুট ব্যবহার করে ডিস্ক, পার্টিশন, ভলিউম বা ভার্চুয়াল হার্ড ডিস্ক পরিচালনা করতে দেয়। এই টুলটি খুলতে, আপনাকে শুধু 'টিপতে হবে উইন্ডোজ + আর ', টাইপ করুন' diskpart ”, এবং টিপুন প্রবেশ করুন .
এই টুল দিয়ে, আপনি নিম্নলিখিত জিনিসগুলি করতে পারেন:
- একটি খালি বেসিক ডিস্ককে MBR/GPT তে রূপান্তর করুন (ডিস্ক আরম্ভ একই কমান্ড ব্যবহার করে)।
- একটি মৌলিক ডিস্ককে একটি ডায়নামিক ডিস্কে রূপান্তর করুন এবং একটি খালি গতিশীল ডিস্ককে একটি মৌলিক ডিস্কে রূপান্তর করুন।
- ডেটা ক্ষতি ছাড়াই FAT32 থেকে NTFS-এ একটি পার্টিশন রূপান্তর করুন।
- একটি প্রাথমিক/বর্ধিত/লজিক্যাল/ইএফআই/এমএসআর পার্টিশন তৈরি করুন বা সাধারণ ভলিউম, স্প্যানড ভলিউম, স্ট্রিপড ভলিউম, মিররড ভলিউম এবং RAID-5 ভলিউমের মতো একটি গতিশীল ভলিউম তৈরি করুন।
- একটি মৌলিক পার্টিশন বা একটি সাধারণ/স্প্যানড ডায়নামিক ভলিউম প্রসারিত/সঙ্কুচিত করুন (ফাইল সিস্টেমটি NTFS হওয়া উচিত)।
- একটি পার্টিশন বা একটি গতিশীল ভলিউম FAT, FAT32, NTFS, exFAT, ReFS, বা UDF ফর্ম্যাট করুন৷
- একটি একক ডিস্ক/বেসিক পার্টিশন/ডাইনামিক ভলিউম মুছুন বা একবারে একটি ডিস্কের সমস্ত মৌলিক পার্টিশন মুছে ফেলুন।
- ড্রাইভ লেটার যোগ করুন, পরিবর্তন করুন এবং মুছুন।
- একটি পার্টিশনকে সক্রিয় বা নিষ্ক্রিয় হিসাবে চিহ্নিত করুন।
- মিরর ভলিউম ভাঙুন সেইসাথে আয়না যোগ/সরান।
- ভিএইচডি (ভার্চুয়াল হার্ড ডিস্ক) তৈরি করুন, সংযুক্ত করুন, কমপ্যাক্ট করুন, প্রসারিত করুন, একত্রিত করুন এবং বিচ্ছিন্ন করুন।
- নির্দিষ্ট ডায়নামিক ডিস্কের সাথে ব্যর্থ ডিস্ক অঞ্চল প্রতিস্থাপন করে RAID-5 ভলিউম মেরামত করুন।
- একটি খারাপ বা ত্রুটিপূর্ণ ডিস্ক থেকে পঠনযোগ্য তথ্য পুনরুদ্ধার করুন।
- পার্টিশন টাইপ আইডি পরিবর্তন করুন, যা একটি বাইট মান যা পার্টিশনে থাকা ফাইল সিস্টেম নির্দিষ্ট করতে বা এই পার্টিশনগুলি অ্যাক্সেস করার জন্য ব্যবহৃত বিশেষ অ্যাক্সেস পদ্ধতিগুলিকে ফ্ল্যাগ করার উদ্দেশ্যে।
- মৌলিক বা গতিশীল ডিস্কের জন্য GUID পার্টিশন টেবিল (GPT) সনাক্তকারী বা মাস্টার বুট রেকর্ড (MBR) স্বাক্ষর প্রদর্শন বা সেট করুন।
- স্থানীয় কম্পিউটারের ডিস্ক গ্রুপে একটি বিদেশী ডিস্ক গ্রুপ আমদানি করুন।
- ডিস্ক বা পার্টিশনের বৈশিষ্ট্যগুলি প্রদর্শন, সেট বা সাফ করুন (শুধু পড়ার জন্য বা না, লুকানো বা না, ইত্যাদি)।
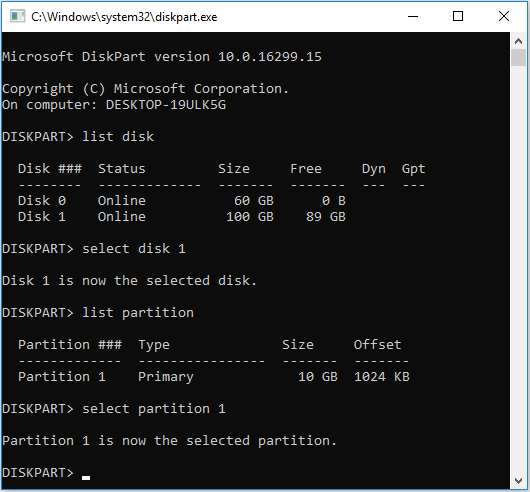
ReFS বনাম NTFS: তাদের মধ্যে পার্থক্য কি?
ডিস্কপার্ট বনাম ডিস্ক ম্যানেজমেন্ট
উপরের বিষয়বস্তু পড়ার পরে, আপনি সম্ভবত আপনার মনে DiskPart এবং Disk Management এর মধ্যে কিছু পার্থক্য জানেন। এই অংশে, আমি তাদের সংক্ষিপ্ত করব।
1. ডিস্ক ম্যানেজমেন্ট ডিস্কপার্টের চেয়ে বেশি সুবিধাজনক।
আপনি দেখতে পাচ্ছেন, ডিস্ক ম্যানেজমেন্ট একটি GUI অফার করে। অতএব, আপনি মাত্র কয়েকটি ক্লিকের মাধ্যমে সহজেই আপনার ডিস্কগুলি পরিচালনা করতে পারেন। যাইহোক, আপনি যদি আপনার ডিস্কগুলি পরিচালনা করতে DiskPart ব্যবহার করেন তবে আপনাকে কমান্ড টাইপ করতে হবে।
কমান্ড শেখা একটি কঠিন কাজ, বিশেষ করে যদি কিছু কমান্ড পরিবর্তিত হতে পারে যখন সেগুলি পার্টিশনের ধরন এবং বৈশিষ্ট্যের সাথে শক্তভাবে সম্পর্কিত হয়। উপরন্তু, প্রতিবার যখন আপনি অপারেশন অবজেক্টটি পরিবর্তন করবেন, আপনাকে ডিস্ক তালিকাভুক্ত করতে হবে, একটি ডিস্ক নির্বাচন করতে হবে, পার্টিশন তালিকাভুক্ত করতে হবে এবং একটি পার্টিশন নির্বাচন করতে হবে। এতে আপনার আরও সময় লাগবে।
2. ডিস্ক ম্যানেজমেন্টের চেয়ে ডিস্কপার্ট একটি শক্তিশালী টুল।
আপনি দেখতে পাচ্ছেন, DiskPart পরিশীলিত অংশ তৈরি করার জন্য আরও পরিচালনার বিকল্প সরবরাহ করে। এটি আপনাকে আরও অবাধে আপনার ডিস্ক পরিচালনা করতে দেয়। এছাড়াও, ডিস্কপার্ট একটি WinPE পরিবেশে কাজ করতে পারে যখন ডিস্ক পরিচালনা করতে পারে না। DiskPart কমান্ড শিখতে, আপনি যেতে পারেন মাইক্রোসফটের ডিস্কপার্ট পেজ .
উইন্ডোজ পিই কী এবং কীভাবে একটি বুটেবল উইনপিই মিডিয়া তৈরি করবেন
MiniTool পার্টিশন উইজার্ড — ডিস্কপার্ট এবং ডিস্ক ব্যবস্থাপনার একটি বিকল্প
একটি ডিস্ক পরিচালনার সরঞ্জাম আছে যা কার্যকারিতার সাথে ব্যবহারের সহজতাকে একত্রিত করে? হ্যা এখানে. MiniTool পার্টিশন উইজার্ড, একটি অল-ইন-ওয়ান ডিস্ক এবং পার্টিশন ম্যানেজমেন্ট টুল, আপনার চাহিদা পূরণ করতে পারে।
ডিস্ক ম্যানেজমেন্টের মতো, MiniTool পার্টিশন উইজার্ড আপনাকে একটি সাধারণ GUI অফার করে, যা আপনাকে মাত্র কয়েকটি ক্লিকের মাধ্যমে ডিস্ক এবং পার্টিশন/ভলিউম পরিচালনা করতে দেয়। একটি বস্তুর ডান-ক্লিক করুন এবং প্রসঙ্গ মেনুটি অবজেক্টের সাথে আপনি করতে পারেন এমন সমস্ত ক্রিয়াকলাপ তালিকাভুক্ত করবে। টুলবার এবং অ্যাকশন প্যানেলে তালিকাভুক্ত কিছু বৈশিষ্ট্যও রয়েছে।
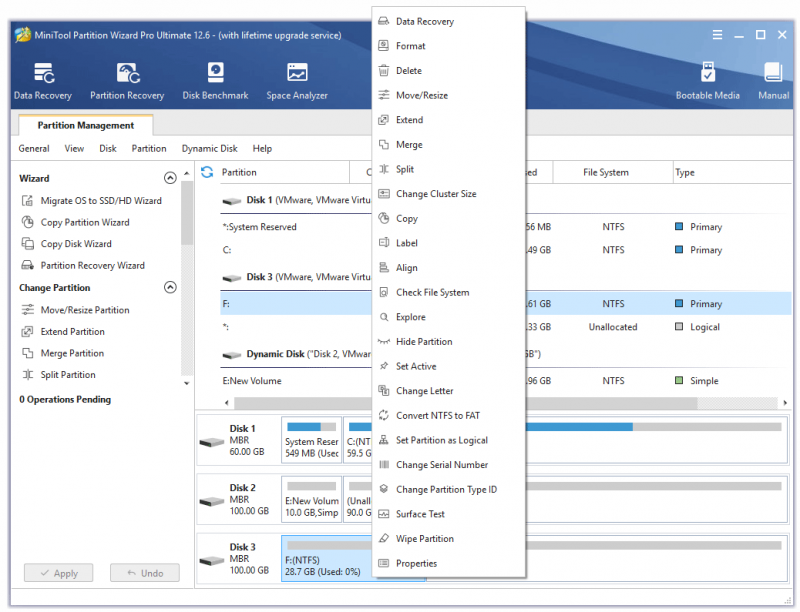
MiniTool পার্টিশন উইজার্ড দিয়ে, আপনি নিম্নলিখিত ক্রিয়াকলাপগুলি করতে পারেন:
- একটি প্রাথমিক/লজিক্যাল পার্টিশন বা একটি গতিশীল ভলিউম তৈরি করুন যেমন সাধারণ ভলিউম, স্প্যানড ভলিউম, স্ট্রিপড ভলিউম, মিরর করা ভলিউম এবং RAID-5 ভলিউম।
- FAT, FAT32, exFAT, NTFS-এ একটি পার্টিশন ফর্ম্যাট করুন, Ex2, Ext3, Ext4 বা লিনাক্স সোয়াপ। FAT, FAT32, exFAT, বা NTFS-এ একটি গতিশীল ভলিউম ফর্ম্যাট করুন৷
- একটি বেসিক পার্টিশন বা একটি সাধারণ/স্প্যানড/মিররড/স্ট্রিপড ভলিউম সরান/আকার পরিবর্তন করুন (ফাইল সিস্টেমটি NTFS বা FAT32 হওয়া উচিত)। রিসাইজ বৈশিষ্ট্যটি DM এবং DiskPart-এ প্রসারিত বৈশিষ্ট্য এবং সঙ্কুচিত বৈশিষ্ট্যের সমান। একটি পার্টিশনের অবস্থান সরাতে পারে এমন মুভ বৈশিষ্ট্যটি DM এবং DiskPart-এ উপলব্ধ নেই।
- একটি NTFS/FAT32 পার্টিশন প্রসারিত করুন। এই বৈশিষ্ট্যটি আপনাকে অন্য পার্টিশন বা অ-সংলগ্ন অপরিবর্তিত স্থান থেকে সরাসরি স্থান গ্রহণ করে একটি পার্টিশন প্রসারিত করতে দেয়। আপনি জানতে চাইতে পারেন উইন্ডোজ 11 পার্টিশন কিভাবে প্রসারিত করবেন .
- 2টি সংলগ্ন NTFS পার্টিশন মার্জ করুন। আপনি জানতে চাইতে পারেন কিভাবে সি ড্রাইভ এবং ডি ড্রাইভ একত্রিত করবেন .
- একটি NTFS বা FAT32 পার্টিশন বিভক্ত করুন।
- একটি সম্পূর্ণ ডিস্ক বা একটি মৌলিক পার্টিশন/ডাইনামিক ভলিউম অনুলিপি করুন। এটির জন্য কেবল গন্তব্য স্থানটি মূল ডিস্ক/পার্টিশন/ভলিউমের ব্যবহৃত স্থানের চেয়ে বড় প্রয়োজন।
- ড্রাইভ লেটার যোগ করুন, পরিবর্তন করুন এবং মুছুন।
- একটি পার্টিশনকে সক্রিয় বা নিষ্ক্রিয় হিসাবে চিহ্নিত করুন।
- একটি পার্টিশন লুকান বা আনহাইড করুন।
- বিন্যাস ছাড়াই একটি মৌলিক পার্টিশন বা গতিশীল ভলিউমের ক্লাস্টার আকার পরিবর্তন করুন।
- ফরম্যাটিং ছাড়াই পার্টিশনের সিরিয়াল নম্বর পরিবর্তন করুন।
- একটি মৌলিক পার্টিশন বা একটি গতিশীল ভলিউমের ফাইল সিস্টেম পরীক্ষা করুন এবং ঠিক করুন।
- একটি পার্টিশনকে FAT32 থেকে NTFS-এ রূপান্তর করুন ডেটা ক্ষতি ছাড়াই বা এর বিপরীতে।
- একটি পার্টিশনকে প্রাইমারি থেকে লজিক্যালে রূপান্তর করুন ডাটা নষ্ট না করে বা এর বিপরীতে।
- একটি পার্টিশন বা সমস্ত পার্টিশন একসাথে 4K-তে সারিবদ্ধ করুন, যা ডিস্কের পড়ার এবং লেখার গতি উন্নত করতে পারে।
- একটি একক মৌলিক পার্টিশন/ডাইনামিক ভলিউম মুছুন বা একবারে একটি ডিস্কের সমস্ত মৌলিক পার্টিশন মুছে ফেলুন।
- সাধারণ ভলিউম মুছে না দিয়ে একটি ডাইনামিক ডিস্ককে একটি মৌলিক ডিস্কে রূপান্তর করুন (যদি একটি ভলিউম দুটি বা ততোধিক ডিস্কে বিস্তৃত হয়, তাহলে আপনার এটি মুছে ফেলা উচিত বা একটি সাধারণ ভলিউমে রূপান্তর করা উচিত)।
- পার্টিশন না মুছে একটি মৌলিক ডিস্ককে MBR/GPT-এ রূপান্তর করুন।
- একটি MBR ডিস্কের MBR পুনর্নির্মাণ করুন।
- সম্পূর্ণ ডিস্ক বা একটি একক পার্টিশনে সারফেস টেস্ট চালান, যা খারাপ সেক্টরের জন্য পরীক্ষা করবে।
- একটি সম্পূর্ণ ডিস্ক বা একটি একক পার্টিশন মুছুন।
- অন্য ডিস্কে ওএস মাইগ্রেট করুন। আপনি শুধুমাত্র OS বা সম্পূর্ণ ডিস্ক স্থানান্তর করতে বেছে নিতে পারেন। এটি আপনাকে OS-কে একটি ছোট ডিস্কে স্থানান্তর করতে দেয় যতক্ষণ না গন্তব্য ডিস্কটি মূল ডিস্কের ব্যবহৃত স্থানের চেয়ে বড় হয়। যদি আসল ডিস্কটি একটি MBR ডিস্ক হয়, তবে এটি আপনাকে এটিকে একটি GPT ডিস্কে স্থানান্তর করার অনুমতি দেয়।
- সম্পূর্ণ ডিস্ক, অনির্দিষ্ট স্থান, বা একটি নির্দিষ্ট পরিসর থেকে মুছে ফেলা বা হারিয়ে যাওয়া পার্টিশন পুনরুদ্ধার করুন।
- একটি সম্পূর্ণ বেসিক/ডাইনামিক ডিস্ক, একটি বিদ্যমান বেসিক পার্টিশন/ডাইনামিক ভলিউম, একটি ডিলিট করা বেসিক পার্টিশন/ডাইনামিক ভলিউম, আন অ্যালোকেটেড স্পেস এবং ডেক্সটপ, রিসাইকেল বিন, বা একটি নির্বাচিত ফোল্ডারের মতো একটি নির্দিষ্ট অবস্থান থেকে মুছে ফেলা বা হারিয়ে যাওয়া ডেটা পুনরুদ্ধার করুন। কিন্তু এটি শুধুমাত্র FAT, FAT32, exFAT, NTFS, বা HFS+ পার্টিশন/ভলিউম থেকে ডেটা পুনরুদ্ধার করতে পারে।
- বেঞ্চমার্ক একটি পার্টিশন বা একটি ডিস্ক.
- অপ্রয়োজনীয় বড় ফাইল মুছে ফেলার জন্য একটি পার্টিশন বা নির্বাচিত ফোল্ডার বিশ্লেষণ করুন।
- একটি বুটযোগ্য মিডিয়া তৈরি করুন, যা আপনাকে পিসি বুট না করলেও মিনিটুল পার্টিশন উইজার্ড ব্যবহার করতে দেয়। এইভাবে, আপনি কিছু বুট সমস্যা ঠিক করতে পারেন।
- এটি ডিস্ক বা পার্টিশন আরও ভালভাবে পরিচালনা করতে আপনাকে সহায়তা করার জন্য বৈশিষ্ট্যগুলির মতো কিছু ছোট বৈশিষ্ট্যও অফার করে।
MiniTool পার্টিশন উইজার্ড একটি VHD তৈরি করতে পারে না, তবে এটি একটি বাস্তব ডিস্কের মতো একটি VHD পরিচালনা করতে পারে।
আপনার প্রয়োজন শীর্ষ 10 হার্ড ডিস্ক সফ্টওয়্যার (পার্টিশন, পুনরুদ্ধার, ইত্যাদি)
কোনটি বেছে নেবেন?
আপনি দেখতে পাচ্ছেন, DM এবং DiskPart হল Windows বিল্ট-ইন টুল, কিন্তু DM ব্যবহার করা সহজ। অতএব, আপনি যদি কমান্ড লাইনের সাথে পরিচিত না হন বা আপনি কেবল ডিস্ক বা পার্টিশনে কিছু সাধারণ অপারেশন করতে চান তবে আমি আপনাকে DM ব্যবহার করার পরামর্শ দিচ্ছি।
যাইহোক, আপনি যদি আরও কিছু উন্নত ক্রিয়াকলাপ করতে চান এবং আপনি কমান্ড লাইনগুলিতে দক্ষ হতে চান তবে আপনি DiskPart ব্যবহার করে দেখতে পারেন।
আপনি যদি কমান্ড লাইনের সাথে পরিচিত না হন তবে এখনও কিছু উন্নত অপারেশন করতে চান, আমি আপনাকে MiniTool পার্টিশন উইজার্ড ব্যবহার করার পরামর্শ দিচ্ছি, যা শক্তিশালী বৈশিষ্ট্য এবং একটি সুন্দর GUI সরবরাহ করে। এছাড়াও, এটি এমন কিছু বৈশিষ্ট্যও অফার করে যা DM এবং DiskPart-এ অনুপলব্ধ।
অন্যদিকে, MiniTool পার্টিশন উইজার্ড একটি শক্তিশালী এবং সহজেই ব্যবহারযোগ্য টুল, তবে এটির জন্য একটি অতিরিক্ত ডাউনলোড এবং ইনস্টলেশন প্রয়োজন।
উপরের বিষয়বস্তু পড়ার পর, আপনি আপনার পরিস্থিতির উপর নির্ভর করে একটি টুল বেছে নিতে পারেন।
ত্রুটি ঠিক করার 7 উপায় - DiskPart ডিস্কের বৈশিষ্ট্যগুলি পরিষ্কার করতে ব্যর্থ হয়েছে৷
শেষের সারি
DM এবং DiskPart হল উইন্ডোজ বিল্ট-ইন টুল। আপনি তাদের C:\Windows\System32 ফোল্ডারে খুঁজে পেতে পারেন। এই পোস্টটি তাদের পার্থক্যের পরিচয় দেয় এবং MiniTool পার্টিশন উইজার্ডের সুপারিশ করে।
এই পোস্ট আপনার জন্য দরকারী? আপনার কি ডিস্কপার্ট বনাম ডিস্ক ম্যানেজমেন্ট সম্পর্কে অন্য কোন ধারণা আছে? আপনি কি MiniTool পার্টিশন উইজার্ড সম্পর্কে আরও জানতে চান? নিম্নলিখিত জোনে একটি মন্তব্য করুন এবং আমি খুব প্রশংসা করব।
উপরন্তু, আপনি যদি MiniTool পার্টিশন উইজার্ড ব্যবহার করার সময় সমস্যার সম্মুখীন হন, তাহলে অনুগ্রহ করে নির্দ্বিধায় আমাদের সাথে যোগাযোগ করুন [ইমেল সুরক্ষিত] . আমরা যত তাড়াতাড়ি সম্ভব আপনার কাছে ফিরে যাব।
![ত্রুটি কোড 0x80070780 ফাইল ত্রুটি দ্বারা সিস্টেম অ্যাক্সেস করা যায় না [মিনিটুল টিপস]](https://gov-civil-setubal.pt/img/data-recovery-tips/25/error-code-0x80070780-file-cannot-be-accessed-system-error.png)

![উইন্ডোজ 10 এ ফাইল সিস্টেম ত্রুটিগুলির জন্য কমান্ড চেক করে? [মিনিটুল টিপস]](https://gov-civil-setubal.pt/img/disk-partition-tips/45/what-command-checks.png)
![[বিগিনারস গাইড] কিভাবে শব্দে দ্বিতীয় লাইন ইন্ডেন্ট করবেন?](https://gov-civil-setubal.pt/img/news/33/how-indent-second-line-word.png)
![6 টি উপায়: ডিভাইসে পুনরায় সেট করুন, ডিভাইস রাইডপোর্ট 0 জারি করা হয়েছিল [মিনিটুল নিউজ]](https://gov-civil-setubal.pt/img/minitool-news-center/31/6-ways-reset-device.png)

![উইন্ডোজ প্রয়োজনীয় ফাইলগুলি ইনস্টল করতে পারে না: ত্রুটি কোড এবং ফিক্স [মিনিটুল নিউজ]](https://gov-civil-setubal.pt/img/minitool-news-center/95/windows-cannot-install-required-files.jpg)
![ক্রোম ফিক্স করার 4 টি সমাধানগুলি উইন্ডোজ 10কে ক্র্যাশ করে রাখে [মিনিটুল নিউজ]](https://gov-civil-setubal.pt/img/minitool-news-center/61/4-solutions-fix-chrome-keeps-crashing-windows-10.png)


![উইন্ডোজ 10 এ আপনার কম্পিউটারের মাউস ডিপিআই পরীক্ষা করার 2 টি পদ্ধতি [মিনিটুল নিউজ]](https://gov-civil-setubal.pt/img/minitool-news-center/92/2-methods-check-your-computer-s-mouse-dpi-windows-10.jpg)







![এই কম্পিউটারটি যদি আপনার আইফোনে বিশ্বাস না দেখায় তবে কী করবেন [মিনিটুল নিউজ]](https://gov-civil-setubal.pt/img/minitool-news-center/88/what-do-if-trust-this-computer-does-not-appear-your-iphone.jpg)
