[স্থির] Android এ YouTube ইনস্টল বা আপডেট করা যাবে না
Can T Install
Android এ YouTube ইনস্টল বা আপডেট করা যাবে না ? কিভাবে সমস্যা সমাধান? MiniTool থেকে এই পোস্টটি সমস্যার 9টি সমাধান তালিকাভুক্ত করেছে। সমস্যাটি সমাধান না হওয়া পর্যন্ত অনুগ্রহ করে তাদের একে একে চেষ্টা করুন।
এই পৃষ্ঠায় :- # 1: আপনার ফোন রিস্টার্ট করুন
- # 2: Wi-Fi এর সাথে সংযোগ করুন
- # 3: এয়ারপ্লেন মোড চালু এবং বন্ধ করুন
- # 4: এসডি কার্ড সরান
- # 5: ক্যাশে সাফ করুন
- # 6: অপারেটিং সিস্টেম আপডেট করুন
- # 7: YouTube অ্যাপটি পুনরায় ইনস্টল করুন
- # 8: গুগল প্লে স্টোরের জন্য আপডেট আনইনস্টল করুন
- # 9: YouTube Go ব্যবহার করে দেখুন
9 টি সমাধান রয়েছে YouTube Android এ ইনস্টল বা আপডেট করছে না।
অ্যান্ড্রয়েডে ইনস্টল বা আপডেট না করার 9টি সমাধান
- আপনার ফোন রিস্টার্ট করুন
- Wi-Fi এর সাথে সংযোগ করুন৷
- এয়ারপ্লেন মোড চালু এবং বন্ধ করুন
- ফোন এসডি কার্ড সরান
- ক্যাশে সাফ করুন
- অপারেটিং সিস্টেম আপডেট করুন
- YouTube অ্যাপ পুনরায় ইনস্টল করুন
- গুগল প্লে স্টোরের জন্য আপডেট আনইনস্টল করুন
- YouTube GO ব্যবহার করে দেখুন
# 1: আপনার ফোন রিস্টার্ট করুন
আপনি যখন আপনার ফোনে YouTube ইনস্টল বা আপডেট করতে পারবেন না তখন কি আপনি আপনার ফোন রিস্টার্ট করেছেন? যদি না হয়, একটি চেষ্টা আছে. এই সমাধানটি সমস্যার পিছনে কিছু অজানা কারণগুলিকে সরিয়ে দিতে পারে।
যদি সমাধানটি সাহায্য না করে তবে দয়া করে নিম্নলিখিত সমাধানগুলিতে যান।
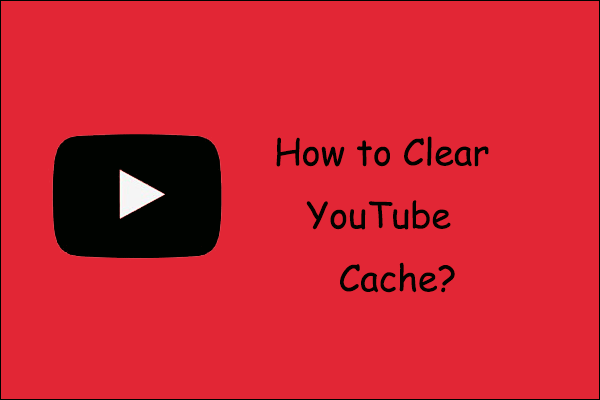 পিসি এবং ফোনে ইউটিউব ক্যাশে এবং কুকিজ কীভাবে সাফ করবেন?
পিসি এবং ফোনে ইউটিউব ক্যাশে এবং কুকিজ কীভাবে সাফ করবেন?আপনার ডিভাইসের সঞ্চয়স্থান খালি করতে আপনি কীভাবে পিসি এবং অ্যান্ড্রয়েড ফোন এবং আইফোনগুলিতে YouTube ক্যাশে সাফ করবেন সে বিষয়ে পোস্টটি আপনাকে গাইড করে।
আরও পড়ুন# 2: Wi-Fi এর সাথে সংযোগ করুন
আপনি যদি আপনার ফোনে YouTube আপডেট করতে চান তাহলে অনুগ্রহ করে Wi-Fi এর সাথে সংযোগ করুন৷ কারণ ওয়াই-ফাই চালু থাকলেই Google Play Store ডাউনলোড আপডেট করে।
ওয়াই-ফাই ব্যবহার করার পরেও যদি YouTube ফোনে আপডেট না করার সমস্যাটি থেকে যায়, অনুগ্রহ করে নিম্নলিখিত সমাধানগুলি চেষ্টা করুন৷
# 3: এয়ারপ্লেন মোড চালু এবং বন্ধ করুন
অস্থায়ীভাবে যেকোনো সেলুলার এবং অন্যান্য নেটওয়ার্ক থেকে আপনার ফোনের সংযোগ বিচ্ছিন্ন করতে বিমান মোড সক্ষম করার চেষ্টা করুন।
বিমান মোড সক্ষম করতে, আপনাকে বিজ্ঞপ্তি প্যানেল বা ফলকটি টেনে আনতে হবে এবং ট্যাপ করতে হবে৷ বিমান মোড আইকন
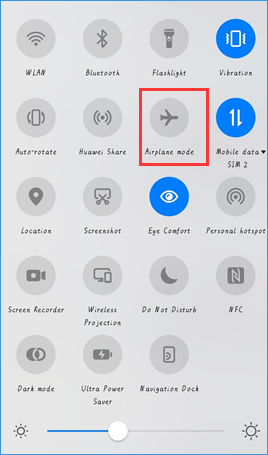
কয়েক সেকেন্ডের জন্য অপেক্ষা করুন এবং তারপর বিমান মোড অক্ষম করুন।
# 4: এসডি কার্ড সরান
যদি আপনার ফোনটি একটি SD কার্ডের সাথে আসে, অনুগ্রহ করে এটিকে সরিয়ে দিন এবং কয়েক সেকেন্ড পর আবার SD কার্ড স্লটে ঢোকান৷ তারপর, আপনার ফোনে ইউটিউব ইনস্টল বা আপডেট করার চেষ্টা করুন এবং প্রক্রিয়াটি মসৃণভাবে যাবে কিনা তা দেখুন।
# 5: ক্যাশে সাফ করুন
ফোনের সমস্যায় YouTube ইনস্টল বা আপডেট করতে না পারার পরবর্তী সমাধান হল ক্যাশে সাফ করা। এখানে আপনাকে তিনটি অ্যাপের ক্যাশে সাফ করতে হতে পারে: YouTube, Google Play Store এবং Google Play Services।
বিঃদ্রঃ:
- Google Play Store এবং Google Play পরিষেবাগুলিতে ডেটা সাফ করলে কোনও ডেটা মুছে যাবে না, তবে Play Store-এর সেটিংস তাদের আসল মানগুলিতে রিসেট হবে৷
- ইউটিউবে ক্যাশে সাফ করা শুধুমাত্র ডাউনলোড ভিডিও মুছে ফেলবে না বরং অ্যাপের সেটিংসকে তাদের আসল মানগুলিতে রিসেট করবে।
প্রথমে ইউটিউব ক্যাশে সাফ করার চেষ্টা করুন।
- খোলা সেটিংস আপনার অ্যান্ড্রয়েডে অ্যাপ এবং তারপরে যান অ্যাপ্লিকেশন বিজ্ঞপ্তি বা অ্যাপস বিকল্প
- টোকা YouTube অধীন সব অ্যাপ্লিকেশান এবং তারপর আলতো চাপুন স্টোরেজ ইউটিউবের জন্য।
- টোকা ক্যাশে সাফ করুন এবং তারপর YouTube আপডেট করার চেষ্টা করুন। সমস্যাটি চলতে থাকলে, আলতো চাপুন উপাত্ত মুছে ফেল .
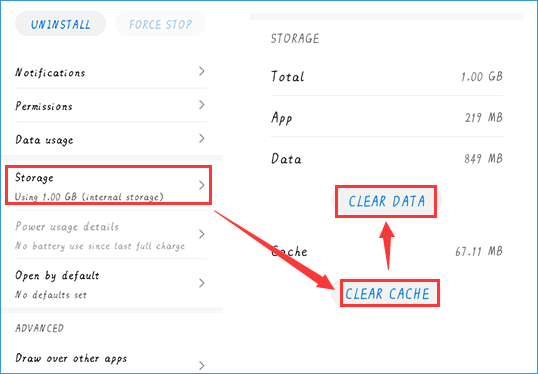
YouTube ক্যাশে সাফ করা সহায়ক না হলে, অনুগ্রহ করে উপরের ধাপগুলি পুনরাবৃত্তি করে Google Play Store এবং Google Play Services ক্যাশে সাফ করা চালিয়ে যান।
# 6: অপারেটিং সিস্টেম আপডেট করুন
যখন আপনার অ্যান্ড্রয়েডের অপারেটিং সিস্টেমের সংস্করণটি YouTube-এর আপডেট হওয়া সংস্করণের সংস্করণের সাথে সামঞ্জস্যপূর্ণ নয়, তখন আপনি YouTube অ্যাপ আপডেট করতে ব্যর্থ হবেন। এই ক্ষেত্রে, দয়া করে যান সেটিংস > পদ্ধতি > সফ্টওয়্যার আপডেট আপনার অ্যান্ড্রয়েডের জন্য একটি সংস্করণ উপলব্ধ কিনা তা পরীক্ষা করতে; যদি হ্যাঁ, এই সংস্করণে আপনার Android আপডেট করুন।
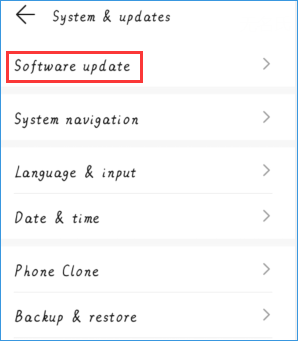
আপডেট প্রক্রিয়া শেষ হলে, YouTube-এর জন্য আপডেটটি আপনার অ্যান্ড্রয়েডে ইনস্টল করা যাবে কিনা তা পরীক্ষা করুন।
# 7: YouTube অ্যাপটি পুনরায় ইনস্টল করুন
আপনি যদি এখনও আপনার Android এ YouTube অ্যাপ আপডেট করতে না পারেন, তাহলে অনুগ্রহ করে YouTube অ্যাপটি পুনরায় ইনস্টল করুন। অ্যাপটি দ্রুত আনইনস্টল করতে, আপনি কয়েক সেকেন্ডের জন্য আপনার অ্যান্ড্রয়েড স্ক্রিনে অ্যাপ আইকন টিপুন এবং তারপরে ট্যাপ করতে পারেন আনইনস্টল করুন বিকল্প তারপরে, গুগল প্লে স্টোর থেকে অ্যাপটি পুনরায় ইনস্টল করুন।
পরামর্শ: MiniTool ভিডিও কনভার্টারের শক্তি উন্মোচন করুন! মাত্র কয়েকটি ক্লিকের মাধ্যমে আপনার স্ক্রীন ডাউনলোড করুন, রূপান্তর করুন এবং রেকর্ড করুন।MiniTool ভিডিও কনভার্টারডাউনলোড করতে ক্লিক করুন100%পরিষ্কার ও নিরাপদ
# 8: গুগল প্লে স্টোরের জন্য আপডেট আনইনস্টল করুন
Google Play Store-এর জন্য আপডেটগুলি আনইনস্টল করলে যে কোনও সমস্যা উপস্থিত থাকলে তা দূর করতে পারে কারণ এটি করলে Google Play Store ফ্যাক্টরি সংস্করণে পুনরুদ্ধার করতে পারে।
Google Play Store-এর জন্য আপডেট আনইনস্টল করতে, আপনাকে করতে হবে:
- খোলা সেটিংস আপনার অ্যান্ড্রয়েডে অ্যাপ।
- পছন্দ অ্যাপ্লিকেশন বিজ্ঞপ্তি বা অ্যাপস বিকল্প
- টোকা গুগল প্লে স্টোর .
- টোকাতে তিন-বিন্দু আইকনে আলতো চাপুন এবং তারপরে চয়ন করুন৷ আপডেট আনইনস্টল করুন .
তারপরে, আপনার অ্যান্ড্রয়েড পুনরায় চালু করুন এবং পটভূমিতে Google Play Store আপডেট করার জন্য কমপক্ষে 2 মিনিট অপেক্ষা করুন। এখন, আপনি YouTube অ্যাপ ইনস্টল করার চেষ্টা করতে পারেন।
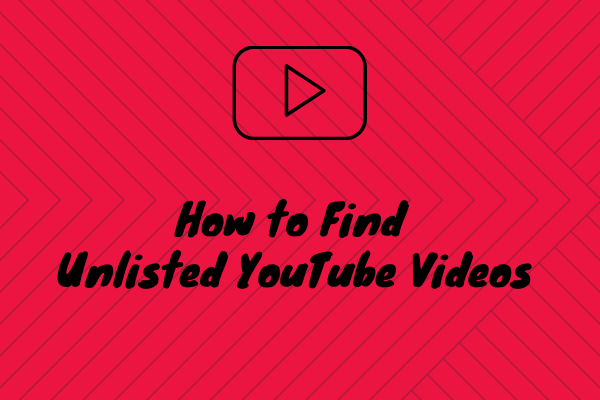 লিঙ্ক ছাড়াই তালিকাভুক্ত ইউটিউব ভিডিওগুলি কীভাবে সন্ধান করবেন
লিঙ্ক ছাড়াই তালিকাভুক্ত ইউটিউব ভিডিওগুলি কীভাবে সন্ধান করবেনতালিকাবিহীন ইউটিউব ভিডিওগুলি কীভাবে সন্ধান করবেন? একটি ভাল ব্যবহারকারীর অভিজ্ঞতা অফার করার জন্য, YouTube আপলোডারদের তাদের ভিডিওগুলিকে তালিকাবিহীন হিসাবে চিহ্নিত করার অনুমতি দেয়৷
আরও পড়ুন# 9: YouTube Go ব্যবহার করে দেখুন
উপরের কোনো সমাধান যদি সমস্যা থেকে মুক্তি পেতে সাহায্য না করে, তাহলে YouTube Go ব্যবহার করে দেখুন। Android Go এর মতো, YouTube Go একটি YouTube ভেরিয়েন্ট যা কম ডেটা, শক্তি এবং অন্যান্য সংস্থান ব্যবহার করে৷ তাছাড়া, অ্যাপটি দুর্বল ইন্টারনেট সংযোগ এবং কম র্যামযুক্ত স্মার্টফোনের জন্য খুবই ভালো।
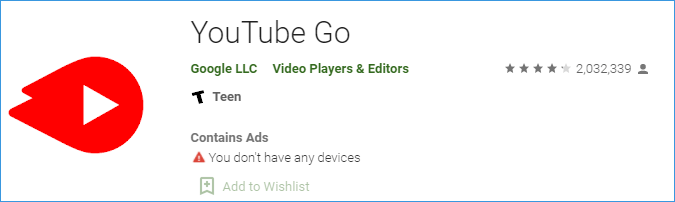


![[সম্পূর্ণ নির্দেশিকা] কীভাবে NTFS পার্টিশন অন্য ড্রাইভে অনুলিপি করবেন?](https://gov-civil-setubal.pt/img/partition-disk/9F/full-guide-how-to-copy-ntfs-partition-to-another-drive-1.jpg)
![কিভাবে Uconnect সফটওয়্যার এবং মানচিত্র আপডেট করবেন [সম্পূর্ণ নির্দেশিকা]](https://gov-civil-setubal.pt/img/partition-disk/2E/how-to-update-uconnect-software-and-map-full-guide-1.png)

![6 উপায় - রান কমান্ড উইন্ডোজ 10 [মিনিটুল নিউজ] কীভাবে খুলবেন](https://gov-civil-setubal.pt/img/minitool-news-center/04/6-ways-how-open-run-command-windows-10.png)

![Windows PowerShell-এর জন্য সংশোধনগুলি স্টার্টআপ Win11/10 এ পপ আপ করতে থাকে [মিনি টুল টিপস]](https://gov-civil-setubal.pt/img/backup-tips/EB/fixes-for-windows-powershell-keeps-popping-up-on-startup-win11/10-minitool-tips-1.png)

!['ERR_BLOCKED_BY_CLIENT' ত্রুটি ঠিক করার জন্য 5 দরকারী পদ্ধতি [মিনিটুল নিউজ]](https://gov-civil-setubal.pt/img/minitool-news-center/55/5-useful-methods-fix-err_blocked_by_client-error.jpg)
![নেটফ্লিক্স কোড কীভাবে এনডব্লু -১-১-19 ফিক্স করবেন [এক্সবক্স ওয়ান, এক্সবক্স ৩ ,০, পিএস 4, পিএস 3] [মিনিটুল নিউজ]](https://gov-civil-setubal.pt/img/minitool-news-center/00/how-fix-netflix-code-nw-1-19-xbox-one.png)
![উইন্ডোজ 7/8/10 পুনরায় ইনস্টল করতে ডিল ওএস পুনরুদ্ধার সরঞ্জামটি কীভাবে ব্যবহার করবেন [মিনিটুল টিপস]](https://gov-civil-setubal.pt/img/backup-tips/69/how-use-dell-os-recovery-tool-reinstall-windows-7-8-10.jpg)




![সমাধান করা - উইন্ডোজ আপডেট বন্ধ করে রাখে (4 সমাধানগুলিতে ফোকাস করুন) [মিনিটুল টিপস]](https://gov-civil-setubal.pt/img/backup-tips/92/solved-windows-update-keeps-turning-off.png)

![উইন্ডোজ 11 এডুকেশন আইএসও ডাউনলোড করুন এবং পিসিতে ইনস্টল করুন [মিনি টুল টিপস]](https://gov-civil-setubal.pt/img/news/0A/windows-11-education-download-iso-and-install-it-on-pc-minitool-tips-1.png)