Spotify-এ YouTube প্লেলিস্ট আমদানি করার সেরা উপায়
Best Ways Import Youtube Playlist Spotify
ইউটিউব এবং স্পটিফাই দুটি জনপ্রিয় স্ট্রিমিং মিউজিক এবং ভিডিও প্ল্যাটফর্ম। কখনও কখনও, আপনি Spotify এ YouTube প্লেলিস্ট আমদানি করতে চাইতে পারেন। MiniTool-এর এই নিবন্ধটি আপনাকে YouTube প্লেলিস্টকে বিভিন্ন উপায়ে Spotify-এ স্থানান্তর করতে সাহায্য করার জন্য একটি বিশদ নির্দেশিকা প্রদান করবে।
এই পৃষ্ঠায় :- আপনি কি YouTube থেকে Spotify-এ প্লেলিস্ট স্থানান্তর করতে পারেন?
- একটি তৃতীয় পক্ষের টুল ব্যবহার করে Spotify করতে YouTube প্লেলিস্ট আমদানি করুন
- একটি ব্রাউজার এক্সটেনশন ব্যবহার করে Spotify করতে YouTube প্লেলিস্ট আমদানি করুন
- YouTube প্লেলিস্টটি MP3 তে ডাউনলোড করুন এবং Spotify-এ আপলোড করুন
- মোড়ক উম্মচন
আপনি কি YouTube থেকে Spotify-এ প্লেলিস্ট স্থানান্তর করতে পারেন?
ইউটিউব এবং স্পটিফাই মিউজিক এবং ভিডিও স্ট্রিমিং এর জন্য দুটি জনপ্রিয় প্ল্যাটফর্ম। যাইহোক, কখনও কখনও আপনি আপনার YouTube প্লেলিস্ট স্পটিফাইতে স্থানান্তর করতে চাইতে পারেন, যাতে আপনি আরও গান উপভোগ করতে, নতুন সঙ্গীত খুঁজে পেতে এবং অফলাইনে শুনতে পারেন। আপনি কি সরাসরি Spotify-এ YouTube প্লেলিস্ট স্থানান্তর করতে পারেন?
না, আপনি সরাসরি Spotify-এ YouTube প্লেলিস্ট স্থানান্তর করতে পারবেন না, কারণ উভয় প্ল্যাটফর্মে এমন কোনো বিল্ট-ইন বৈশিষ্ট্য নেই যা আপনাকে এটি করতে দেয়। আপনি আপনার প্রিয় প্লেলিস্টগুলিকে ম্যানুয়ালি পুনরায় তৈরি করতে ঘন্টা বা দিন ব্যয় করতে পারলেও এটি আপনার অনেক সময় নষ্ট করতে পারে এবং এখনও প্রত্যাশার কম হতে পারে। YouTube থেকে দূরে আপনার কিউরেটেড মিউজিক কালেকশন পুনরায় তৈরি করার জন্য সময় বাঁচাতে, আপনি YouTube থেকে Spotify-এ কার্যকরভাবে প্লেলিস্ট স্থানান্তর করার অন্যান্য উপায় ব্যবহার করতে পারেন।
নিম্নলিখিত বিষয়বস্তুতে, আমরা Spotify-এ YouTube প্লেলিস্ট আমদানি করার তিনটি সহজ কিন্তু দরকারী উপায় অন্বেষণ করব। এটি কিভাবে করতে হয় তা দেখতে আরও জানুন।
 ইউটিউবে একটি প্লেলিস্টে একাধিক ভিডিও কীভাবে সংরক্ষণ করবেন
ইউটিউবে একটি প্লেলিস্টে একাধিক ভিডিও কীভাবে সংরক্ষণ করবেনআপনি YouTube এ একটি প্লেলিস্টে একাধিক ভিডিও যোগ করতে পারেন? ইউটিউবে একটি প্লেলিস্টে অনেক ভিডিও কিভাবে যোগ করবেন? ইউটিউবে একাধিক ভিডিও সহ প্লেলিস্ট কীভাবে সংরক্ষণ করবেন?
আরও পড়ুনএকটি তৃতীয় পক্ষের টুল ব্যবহার করে Spotify করতে YouTube প্লেলিস্ট আমদানি করুন
অনেক থার্ড-পার্টি টুল আছে যা YouTube থেকে Spotify-এ প্লেলিস্ট আমদানি করতে সহায়তা করে।
1. TuneMyMusic
TuneMyMusic হল একটি ওয়েব-ভিত্তিক পরিষেবা যা আপনাকে আপনার সঙ্গীত লাইব্রেরি একটি স্ট্রিমিং পরিষেবা থেকে অন্যটিতে স্থানান্তর করতে দেয়৷ আপনি YouTube প্লেলিস্টগুলিকে Spotify-এ রূপান্তর করতে এবং এর বিপরীতে এটি ব্যবহার করতে পারেন। আপনি এটিকে আপনার সঙ্গীত লাইব্রেরি সিঙ্ক, শেয়ার, আপলোড বা ব্যাক আপ করতেও ব্যবহার করতে পারেন৷
TuneMyMusic আপনার YouTube এবং Spotify অ্যাকাউন্টগুলিকে সংযুক্ত করে, আমদানি করার জন্য প্লেলিস্ট নির্বাচন করে এবং রূপান্তর প্রক্রিয়া শুরু করে কাজ করে৷ আপনি এর ওয়েবসাইটে অগ্রগতি এবং ফলাফল পরীক্ষা করতে পারেন। এছাড়াও আপনি আপনার YouTube অ্যাকাউন্টের সমস্ত প্লেলিস্টকে Spotify-এ রূপান্তর করতে পারেন, বিশেষ করে আপনার প্রিয় YouTube প্লেলিস্ট৷
ইউটিউব এবং স্পটিফাই ছাড়াও, এটি অন্যান্য অনেক স্ট্রিমিং পরিষেবাগুলিকেও সমর্থন করে, যেমন অ্যামাজন মিউজিক, অ্যাপল মিউজিক , TIDAL, Deezer, এবং আরও অনেক কিছু।
TuneMyMusic-এর সাহায্যে YouTube থেকে Spotify-এ কীভাবে প্লেলিস্ট ইম্পোর্ট করবেন তা এখানে রয়েছে :
ধাপ 1. আপনার ওয়েব ব্রাউজারে TuneMyMusic অফিসিয়াল ওয়েবসাইটে যান এবং ক্লিক করুন চল শুরু করি .
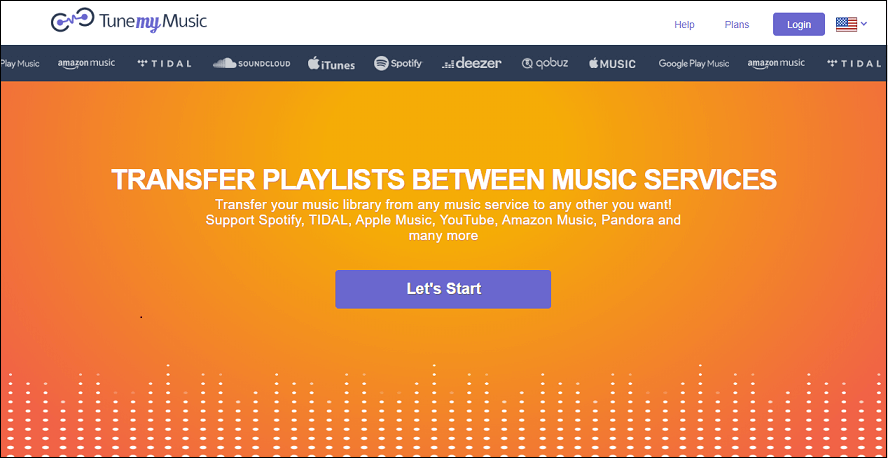
ধাপ 2. উৎস প্ল্যাটফর্ম হিসাবে YouTube নির্বাচন করুন, YouTube প্লেলিস্ট URL অনুলিপি করতে YouTube-এ যান এবং TuneMyMusic-এর বক্সে পেস্ট করুন।
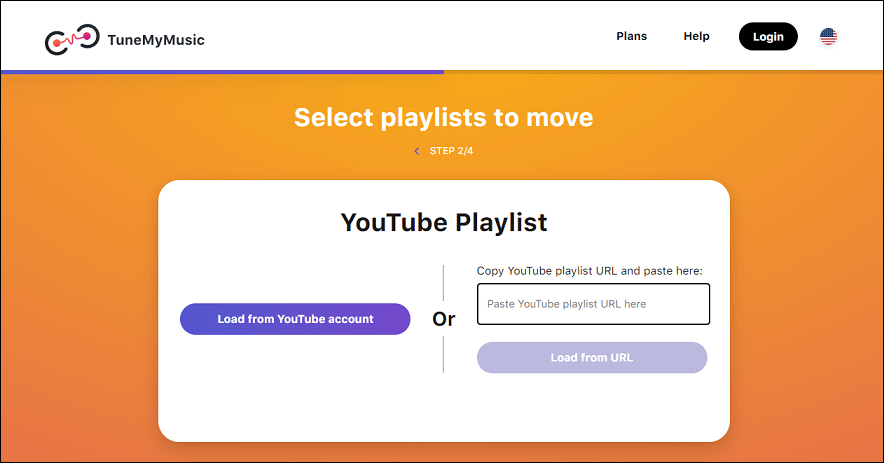
ধাপ 3. আপনার Google অ্যাকাউন্ট দিয়ে আপনার TuneMyMusic অ্যাকাউন্টে লগ ইন করুন এবং এটিকে আপনার YouTube অ্যাকাউন্ট অ্যাক্সেস করার অনুমতি দিন।
ধাপ 4. আপনার গন্তব্য প্ল্যাটফর্ম হিসাবে Spotify বেছে নিন, আপনার Spotify অ্যাকাউন্টে লগ ইন করুন এবং TuneMyMusic-কে আপনার Spotify অ্যাকাউন্ট অ্যাক্সেস করার অনুমতি দিন।
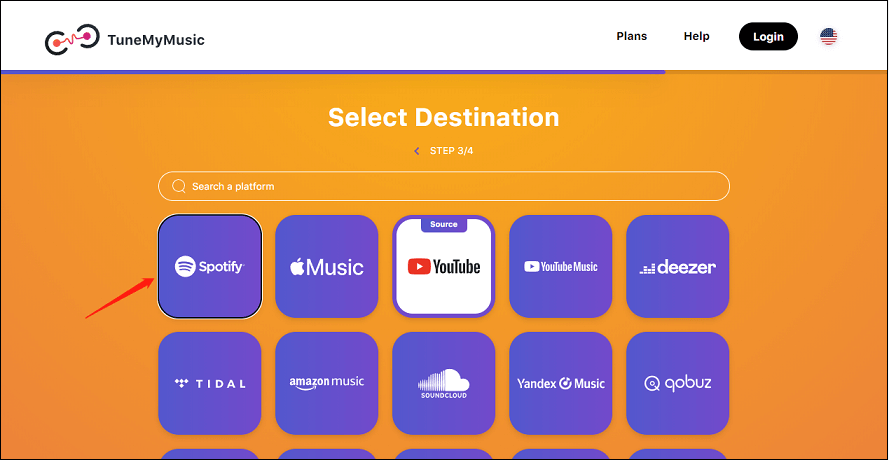 এছাড়াও পড়ুন: স্পটিফাই পিসিতে ক্রাশ করে চলেছে? এখানে শীর্ষ 6 সমাধান আছে
এছাড়াও পড়ুন: স্পটিফাই পিসিতে ক্রাশ করে চলেছে? এখানে শীর্ষ 6 সমাধান আছে ধাপ 5. ট্র্যাক তালিকা পর্যালোচনা করুন এবং আপনি আমদানি করতে চান না এমন প্লেলিস্টের যেকোনো গান অনির্বাচন করুন। ক্লিক করুন নিশ্চিত করুন বোতাম
ধাপ 6. রূপান্তর সম্পূর্ণ হওয়ার জন্য অপেক্ষা করুন। আপনি ওয়েবসাইটে অগ্রগতি এবং ফলাফল দেখতে পারেন।
একবার হয়ে গেলে, আপনি আপনার Spotify অ্যাপ খুলতে পারেন এবং আপনার আমদানি করা প্লেলিস্ট খুঁজে পেতে পারেন।
2. সাউন্ডিজ
Soundiiz হল একটি অনলাইন টুল যা আপনাকে বিভিন্ন স্ট্রিমিং পরিষেবার মধ্যে আপনার প্লেলিস্ট এবং পছন্দগুলি স্থানান্তর করতে দেয়। আপনি Spotify, Apple Music, YouTube Music, Deezer, TIDAL, জুড়ে আপনার সঙ্গীত সংগ্রহকে রূপান্তর, সিঙ্ক এবং পরিচালনা করতে এটি ব্যবহার করতে পারেন। আমাজন মিউজিক , এবং আরো.
Soundiiz শুধুমাত্র আপনার প্লেলিস্ট নয় আপনার প্রিয় ট্র্যাক, শিল্পী এবং অ্যালবামগুলিকে আমদানি এবং রপ্তানি করার একটি সহজ উপায় প্রদান করে৷ তারপর, এটি প্লেলিস্টগুলিকে স্বয়ংক্রিয়ভাবে বিভিন্ন স্ট্রিমিং প্ল্যাটফর্মের মধ্যে সিঙ্ক করে রাখবে। আপনি আপনার প্লেলিস্ট এবং রিলিজ প্রচার করতে স্মার্ট লিঙ্ক তৈরি করতে এটি ব্যবহার করতে পারেন।
তুমিও পছন্দ করতে পার: কিভাবে Spotify প্লেলিস্ট শেয়ার করবেন? এখানে টিউটোরিয়াল - নতুন আপডেট
সাউন্ডিজের সাথে YouTube থেকে Spotify-এ কীভাবে প্লেলিস্ট স্থানান্তর করতে হয় সে সম্পর্কে এখানে একটি নির্দেশিকা রয়েছে :
ধাপ 1. Soundiiz-এ সাইন ইন করুন।
Soundiiz ওয়েবসাইটে যান এবং ক্লিক করুন সাইন ইন করুন আপনার Google, Facebook, Apple, এবং Spotify অ্যাকাউন্টগুলি দিয়ে Soundiiz-এ সাইন ইন করতে বা আপনার ইমেল এবং পাসওয়ার্ড দিয়ে একটি Soundiiz অ্যাকাউন্ট তৈরি করতে উপরের ডানদিকে কোণায়।
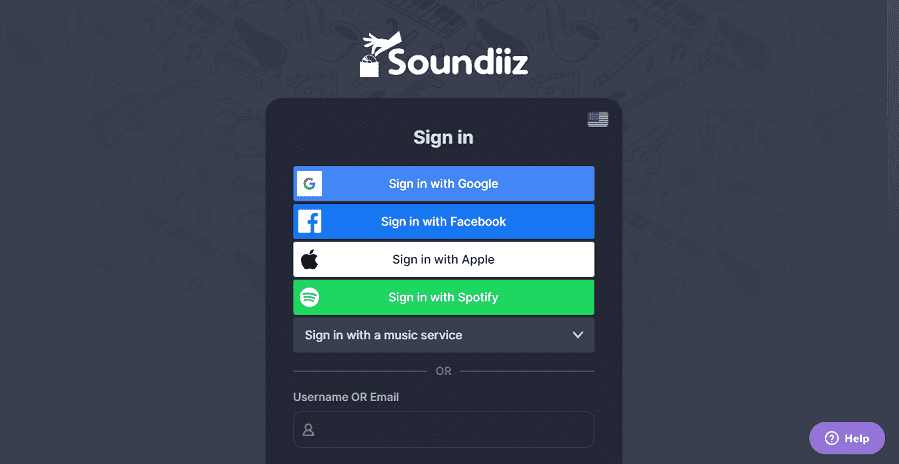
ধাপ 2. আপনার YouTube এবং Spotify অ্যাকাউন্টগুলিকে Soundiiz-এ সংযুক্ত করুন৷
পরবর্তী পৃষ্ঠায়, ক্লিক করুন সংযোগ করুন আপনার YouTube অ্যাকাউন্ট দিয়ে লগ ইন করতে YouTube এর অধীনে আইকন। তারপর, ক্লিক করুন সংযোগ করুন আপনার Spotify অ্যাকাউন্ট দিয়ে লগ ইন করতে Spotify-এর অধীনে আইকন। আপনি সেগুলিকে সংযুক্ত করার পরে, এটি Soundiiz কে আপনার YouTube এবং Spotify অ্যাকাউন্টগুলি পরিচালনা করার অনুমতি দেবে৷
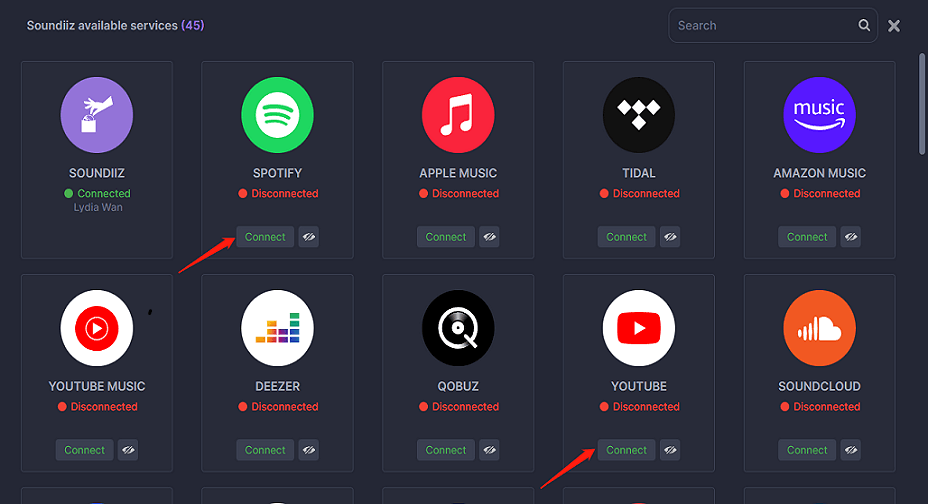
ধাপ 3. আপনার YouTube প্লেলিস্ট নির্বাচন করুন।
ক্লিক করুন YouTube এবং নির্বাচন করুন প্লেলিস্ট ড্রপ-ডাউন মেনু থেকে। আপনি ডান প্যানেলে আপনার YouTube প্লেলিস্টের একটি তালিকা দেখতে পাবেন। আপনি যে প্লেলিস্টটি আমদানি করতে চান সেটিতে ক্লিক করুন এবং এর পাশের বাক্সটি চেক করুন।
ধাপ 4. আপনার YouTube প্লেলিস্ট Spotify-এ স্থানান্তর করুন।
ক্লিক রূপান্তর করুন টুলবারে পপ-আপ থেকে, আপনি প্লেলিস্টের নাম সম্পাদনা করতে পারেন এবং আপনি যে গানগুলি চান না তা সরাতে পারেন, ক্লিক করুন কনফিগারেশন সংরক্ষণ করুন, এবং তারপর আপনার গন্তব্য হিসাবে Spotify নির্বাচন করুন। স্থানান্তর সম্পন্ন হলে আপনি একটি অগ্রগতি বার এবং একটি নিশ্চিতকরণ বার্তা দেখতে পাবেন।
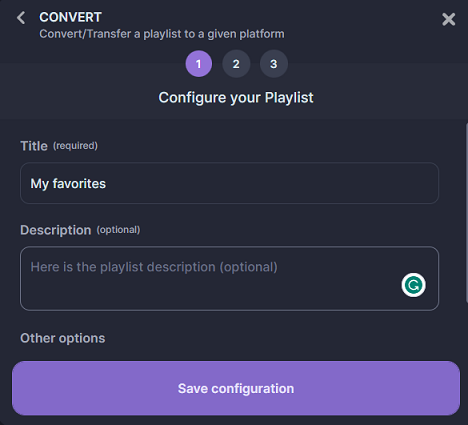
3. FreeYourMusic
FreeYourMusic হল আরেকটি টুল যা 20+ মিউজিক পরিষেবার মধ্যে প্লেলিস্ট স্থানান্তর এবং সিঙ্ক করতে পারে, যেমন Spotify, Apple Music, YouTube Music, Amazon Music, TIDAL, ইত্যাদি কয়েক ক্লিক। এটি ম্যাকওএস, লিনাক্স এবং উইন্ডোজে একটি প্রোগ্রাম হিসাবে বা অ্যান্ড্রয়েড এবং আইওএসের জন্য একটি অ্যাপ হিসাবে উপলব্ধ।
FreeYourMusic-এর সাহায্যে YouTube থেকে Spotify-এ কীভাবে প্লেলিস্ট আমদানি করবেন তা এখানে রয়েছে :
ধাপ 1. আপনার ডিভাইসে FreeYourMusic ডাউনলোড এবং ইনস্টল করুন। আপনি এটির অফিসিয়াল ওয়েবসাইট বা আপনার ফোনের অ্যাপ স্টোর থেকে এটি পেতে পারেন।
ধাপ 2. FreeYourMusic চালু করুন এবং নির্বাচন করুন স্থানান্তর ট্যাব
এছাড়াও পড়ুন:কিভাবে পিসিতে ইউটিউব মিউজিক ডেস্কটপ অ্যাপ ইনস্টল এবং আনইনস্টল করবেনধাপ 3. উৎস প্ল্যাটফর্ম হিসাবে YouTube এবং গন্তব্য প্ল্যাটফর্ম হিসাবে Spotify বেছে নিন। আপনার YouTube অ্যাকাউন্ট এবং Spotify অ্যাকাউন্টকে FreeYourMusic-এ সংযুক্ত করুন।
ধাপ 4. ক্লিক করুন নির্বাচন করুন ইউটিউব আইকনের পাশে বোতাম এবং নির্বাচন করুন প্লেলিস্ট আপনি YouTube থেকে Spotify-এ কোন প্লেলিস্ট স্থানান্তর করতে চান তা নির্বাচন করতে ড্রপ-ডাউন মেনু থেকে।
ধাপ 5. পরবর্তী, ক্লিক করুন স্থানান্তর নীচে ডান কোণায়, আপনার গন্তব্য প্ল্যাটফর্ম হিসাবে Spotify নির্বাচন করুন এবং ক্লিক করুন স্থানান্তর শুরু করুন স্থানান্তর শুরু করতে।
অবশেষে, আপনাকে কেবল প্রক্রিয়াটি সম্পন্ন হওয়ার জন্য অপেক্ষা করতে হবে এবং স্পটিফাইতে আপনার প্রিয় YouTube গানগুলি উপভোগ করতে হবে।
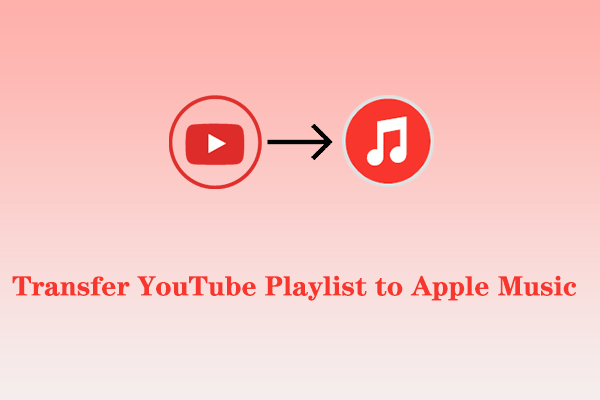 কীভাবে ইউটিউব প্লেলিস্ট অ্যাপল মিউজিকে স্থানান্তর করবেন
কীভাবে ইউটিউব প্লেলিস্ট অ্যাপল মিউজিকে স্থানান্তর করবেনআপনি কি Apple Music এ স্যুইচ করার পরিকল্পনা করছেন? আপনি কি YouTube প্লেলিস্টকে Apple Music-এ স্থানান্তর করতে চান? শুধু এই নিবন্ধটি পড়ুন!
আরও পড়ুনএকটি ব্রাউজার এক্সটেনশন ব্যবহার করে Spotify করতে YouTube প্লেলিস্ট আমদানি করুন
উপরের পদ্ধতি ছাড়াও, স্পটিফাইতে YouTube প্লেলিস্ট আমদানি করতে ব্রাউজার এক্সটেনশন ব্যবহার করাও কার্যকর। Youfy একটি Chrome এক্সটেনশন যা আপনাকে এটি করতে সাহায্য করতে পারে। এটি আপনাকে YouTube ত্যাগ না করেই আপনার প্রিয় YouTube গান এবং প্লেলিস্টগুলিকে দ্রুত এবং সহজেই আপনার Spotify অ্যাকাউন্টে স্থানান্তর করতে দেয়৷ Youfy এর সাথে, আপনি এমনকি YouTube প্লেলিস্ট .txt ফাইল হিসাবে রপ্তানি করতে পারেন। এছাড়াও, আপনি Apple Music এবং Amazon Music-এ YouTube গান খুলতে পারেন।
Youfy-এর সাথে Spotify-এ কীভাবে YouTube প্লেলিস্ট ইম্পোর্ট করবেন সে সম্পর্কে এই নির্দেশিকা অনুসরণ করুন :
ধাপ 1. আপনার ডিভাইসে Chrome ব্রাউজার খুলুন এবং Youfy অনুসন্ধান করুন।
ধাপ 2. ক্লিক করুন ক্রোমে যোগ কর বোতাম এবং ইনস্টলেশন নিশ্চিত করুন।
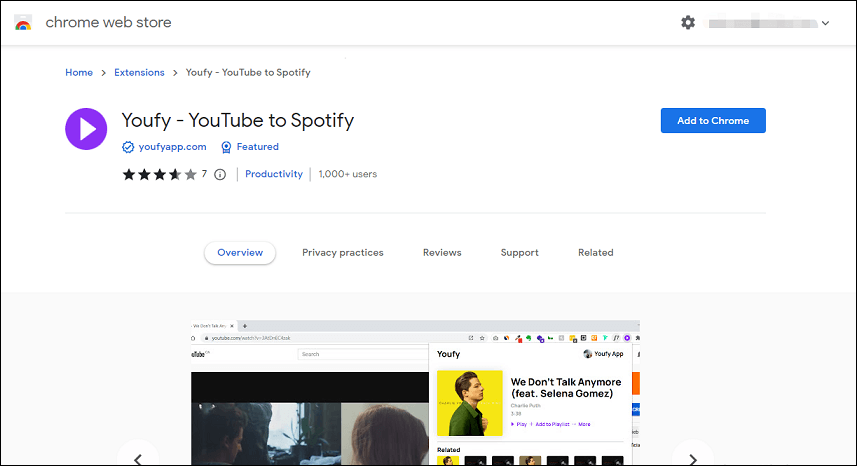
ধাপ 3. YouTube-এ নেভিগেট করুন এবং আপনি Spotify-এ স্থানান্তর করতে চান এমন প্লেলিস্ট খুঁজুন।
ধাপ 4. YouTube পৃষ্ঠা খোলার সাথে, আপনার এক্সটেনশন তালিকা থেকে Youfy এক্সটেনশনে ক্লিক করুন এবং আপনার Spotify অ্যাকাউন্ট দিয়ে লগ ইন করুন।
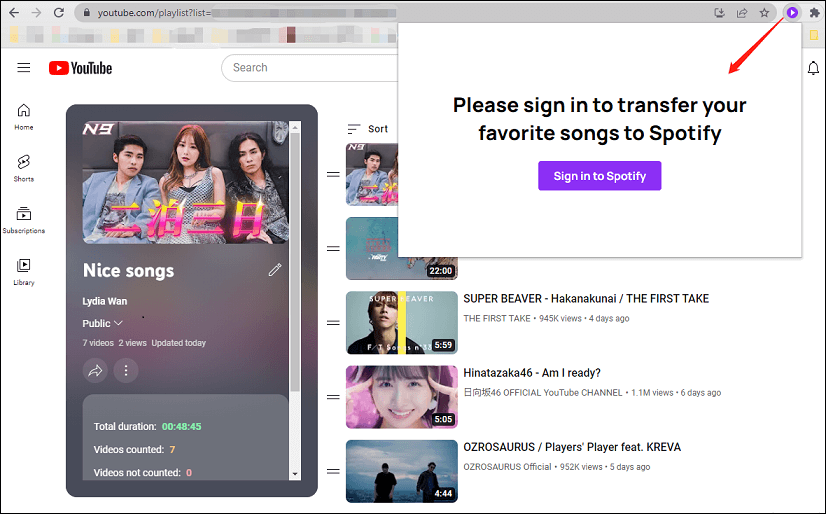
ধাপ 5. Youfy এক্সটেনশনে, স্থানান্তর প্রক্রিয়া শুরু করতে উপযুক্ত প্লেলিস্টে ক্লিক করুন।
বিঃদ্রঃ: Youfy আপনাকে প্লেলিস্ট প্রতি 50টি ভিডিও পর্যন্ত স্থানান্তর করতে দেয়।এটাই. আপনি আপনার প্রিয় YouTube গান এবং প্লেলিস্ট উপভোগ করতে Spotify যেতে পারেন।
YouTube প্লেলিস্টটি MP3 তে ডাউনলোড করুন এবং Spotify-এ আপলোড করুন
ইউটিউব প্লেলিস্টগুলিকে স্পটিফাইতে স্থানান্তর করার আরেকটি পদ্ধতি হল প্লেলিস্টটিকে MP3 ফাইল হিসাবে ডাউনলোড করা এবং তারপরে সেগুলিকে স্পটিফাইতে আপলোড করা। এটির জন্য কিছু অতিরিক্ত কাজের প্রয়োজন হতে পারে, তবে এটি আপনাকে স্থানান্তর প্রক্রিয়ার উপর আরও নিয়ন্ত্রণ দেয়। এটি আপনাকে অফলাইনে এই গানগুলি উপভোগ করার অনুমতি দেয়, যা আপনার ইন্টারনেট সংযোগ না থাকলে অত্যন্ত কার্যকর হতে পারে।
পদ্ধতিটিকে দুটি ভাগে ভাগ করা যেতে পারে: প্রথমটি হল YouTube প্লেলিস্টটিকে একটি MP3 ফাইল হিসাবে ডাউনলোড করা এবং দ্বিতীয়টি হল MP3 ফাইলটিকে Spotify-এ আপলোড করা৷ এই দুটি অংশ আলাদাভাবে দেখে নেওয়া যাক।
পার্ট 1: YouTube প্লেলিস্ট ডাউনলোড করুন MP3 ফাইল হিসাবে
এটি করার জন্য, আপনার ডেস্কটপ সফ্টওয়্যার প্রয়োজন যা YouTube প্লেলিস্ট বা মিউজিক ট্র্যাকগুলি MP3 তে ডাউনলোড করতে পারে৷ MiniTool Video Converter হল এখানকার সেরা বিকল্পগুলির মধ্যে একটি, যা সম্পূর্ণ বিনামূল্যে ব্যবহার করা যায় এবং এতে কোনো বিজ্ঞাপন বা বান্ডিল জড়িত থাকে না। আপনি YouTube ভিডিও এবং সাবটাইটেল ডাউনলোড করতে এটি ব্যবহার করতে পারেন। এটি উচ্চ-রেজোলিউশন ভিডিও এবং উচ্চ অডিও-মানের আউটপুট সমর্থন করে। MP3 ফাইল ছাড়াও, YouTube ভিডিও এবং প্লেলিস্টগুলি MP4, WAV, এবং WebM ফাইল হিসাবে ডাউনলোড করা যেতে পারে।
MiniTool ভিডিও কনভার্টার দিয়ে MP3 তে YouTube প্লেলিস্টগুলি কীভাবে ডাউনলোড করবেন তা এখানে :
ধাপ 1. আপনার কম্পিউটারে MiniTool ভিডিও কনভার্টার ডাউনলোড এবং ইনস্টল করুন।
MiniTool ভিডিও কনভার্টারডাউনলোড করতে ক্লিক করুন100%পরিষ্কার ও নিরাপদ
ধাপ 2. এই বিনামূল্যের YouTube প্লেলিস্টটি MP3 কনভার্টারে চালু করুন, এবং আপনি ইন্টারফেসের শীর্ষে ভিডিও কনভার্ট, ভিডিও ডাউনলোড, স্ক্রিন রেকর্ড এবং ভিডিও সম্পাদনা সহ চারটি ট্যাব পাবেন৷
ধাপ 3. এ স্যুইচ করুন ভিডিও ডাউনলোড ট্যাব ক্লিক করুন তালিকা উপরের ডান কোণায় আইকন এবং নির্বাচন করুন সেটিংস ডাউনলোড গন্তব্য এবং বর্তমান ডাউনলোডের সর্বাধিক সংখ্যা কাস্টমাইজ করতে।
ধাপ 4. YouTube-এ যান, আপনি যে প্লেলিস্টটি ডাউনলোড করতে চান সেটি খুঁজুন এবং YouTube প্লেলিস্টে লিঙ্কটি কপি করুন।
ধাপ 5. MiniTool ভিডিও কনভার্টারে ফিরে যান, অনুসন্ধান বারে লিঙ্কটি পেস্ট করুন এবং ক্লিক করুন ডাউনলোড করুন আইকন
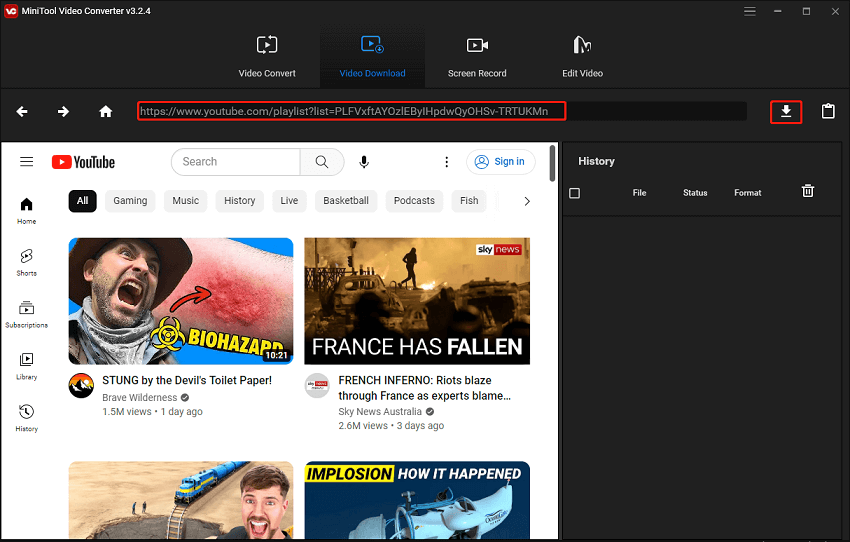
ধাপ 6. একটি পপ-আপ উইন্ডোতে, নির্বাচন করুন MP3 এই ফাইল ফরম্যাট অপশন থেকে আউটপুট ফরম্যাট হিসাবে এবং ট্যাপ করুন ডাউনলোড করুন পুরো প্লেলিস্ট ডাউনলোড করতে।
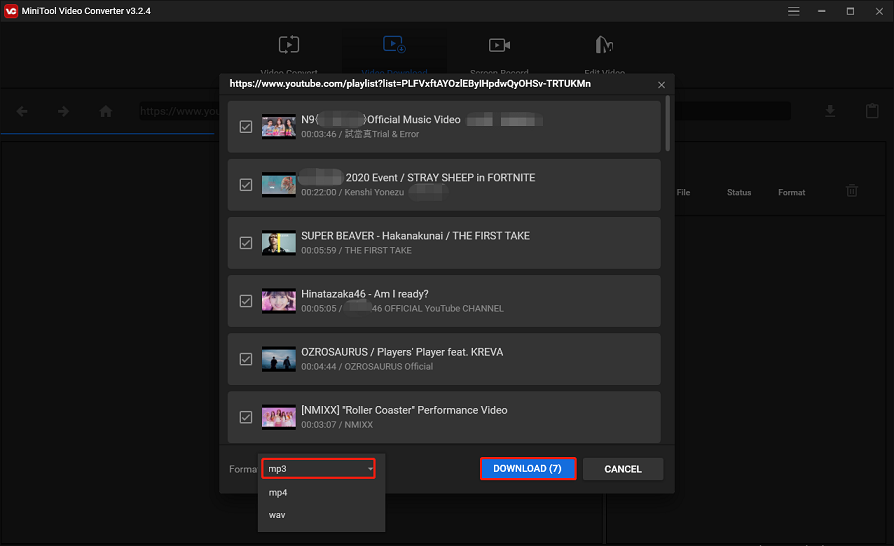
ধাপ 7. ডাউনলোড ইতিহাস ডান প্যানেলে প্রদর্শিত হবে. এটি ফাইলের নাম, ডাউনলোডের স্থিতি এবং ফাইল বিন্যাস দেখায়।
ধাপ 8. ডাউনলোড প্রক্রিয়া শেষ হলে, আপনি সরাসরি ডাউনলোড করা MP3 ফাইলটি চালাতে পারেন বা ক্লিক করতে পারেন নেভিগেট করুন নথিতে ডাউনলোড করা ফাইল স্টোরেজ ফোল্ডার চেক করতে।
আপনি দেখতে পাচ্ছেন, ইউটিউব ভিডিও ডাউনলোড করার পাশাপাশি, এই প্রোগ্রামটি একটি ভিডিও রূপান্তরকারী এবং একটি স্ক্রিন রেকর্ডার। এটি আপনাকে আপনার মিডিয়া ফাইলকে অন্য ফরম্যাটে রূপান্তর করতে এবং আপনার কম্পিউটারের স্ক্রিনে যা ঘটেছিল তা একটি সময়সীমা এবং ওয়াটারমার্ক ছাড়াই রেকর্ড করতে দেয়।
MiniTool ভিডিও কনভার্টার হল MP3 রূপান্তরকারীর সেরা YouTube প্লেলিস্টগুলির মধ্যে একটি, যা আপনাকে অফলাইন দেখার জন্য বিনামূল্যে আপনার পিসিতে YouTube ভিডিও, সঙ্গীত এবং প্লেলিস্ট ডাউনলোড করতে দেয়৷টুইট করতে ক্লিক করুন
পার্ট 2: স্পটিফাইতে MP3 ফাইল আপলোড করুন
পরবর্তী কাজটি আপনাকে করতে হবে YouTube থেকে Spotify-এ ডাউনলোড করা MP3 ফাইলগুলি আপলোড করা। এটি করার জন্য, আপনাকে Spotify-এ আপনার স্থানীয় MP3 ফাইলগুলিতে সেগুলি যোগ করতে হবে। কিভাবে করতে হবে এখানে আছে:
ধাপ 1. আপনার কম্পিউটারে Spotify অ্যাপ চালু করুন এবং আপনার অ্যাকাউন্টে লগ ইন করুন।
ধাপ 2. ক্লিক করুন সম্পাদনা করুন মেনু এবং নির্বাচন করুন পছন্দসমূহ .
ধাপ 3. নিচে স্ক্রোল করুন লোকাল ফাইল বিভাগে, ক্লিক করুন একটি উৎস যোগ করুন বোতাম, এবং সুইচ স্থানীয় ফাইল দেখান চালু.
বিঃদ্রঃ: একবার আপনি এটি চালু করলে, আপনি আপনার ডাউনলোড এবং সঙ্গীত লাইব্রেরি ফোল্ডার থেকে গান দেখানো সহ কিছু অতিরিক্ত বিকল্প দেখতে পাবেন। এখানে আপনি আপনার প্রয়োজন নেই এমন কোনো উত্স বন্ধ করতে পারেন।ধাপ 4. ফোল্ডারে নেভিগেট করুন যেখানে আপনি YouTube থেকে MP3 ফাইলগুলি সংরক্ষণ করেছেন এবং এটি নির্বাচন করুন৷
ধাপ 5. আপনার স্থানীয় ফাইলগুলিতে MP3 ফাইলগুলি আমদানি করার জন্য Spotify-এর জন্য অপেক্ষা করুন৷
ধাপ 6. শুধু যান আপনার লাইব্রেরি উপরের বাম কোণে এবং আপনি নামক একটি প্লেলিস্ট পাবেন লোকাল ফাইল . আপনি এখন Spotify অ্যাপের মাধ্যমে আপনার স্থানীয় mp3 ফাইলগুলি চালাতে সক্ষম হবেন।
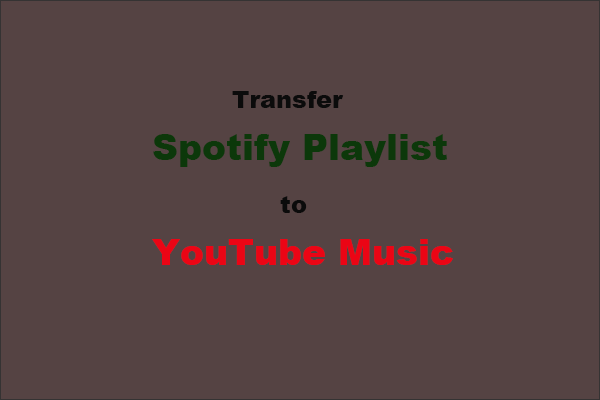 কীভাবে ইউটিউব মিউজিকে স্পটিফাই প্লেলিস্ট স্থানান্তর করবেন?
কীভাবে ইউটিউব মিউজিকে স্পটিফাই প্লেলিস্ট স্থানান্তর করবেন?কীভাবে আপনার প্লেলিস্ট স্পটিফাই থেকে ইউটিউব সঙ্গীতে স্থানান্তর করবেন? এই পোস্টে কিছু টুলের তালিকা রয়েছে যা আপনাকে প্লেলিস্ট স্থানান্তর সহজে সম্পূর্ণ করতে সাহায্য করতে পারে।
আরও পড়ুনমোড়ক উম্মচন
YouTube এবং Spotify-এ এমন কোনও অন্তর্নির্মিত বৈশিষ্ট্য নেই যা আপনাকে সরাসরি Spotify-এ YouTube প্লেলিস্ট আমদানি করতে দেবে। ভাগ্যক্রমে, আমরা YouTube থেকে Spotify-এ প্লেলিস্ট আমদানি করার তিনটি সহজ উপায় সম্পর্কে কথা বলেছি। আপনি এটি করতে একটি তৃতীয় পক্ষের টুল বা একটি Chrome এক্সটেনশন ব্যবহার করতে পারেন। আরও ভাল, MiniTool ভিডিও কনভার্টার দিয়ে YouTube প্লেলিস্টগুলিকে MP3 ফাইল হিসাবে ডাউনলোড করুন এবং তারপরে সেগুলিকে Spotify-এ আপলোড করুন৷
MiniTool ভিডিও কনভার্টার ব্যবহার করার সময় আপনার যদি কোন প্রশ্ন বা পরামর্শ থাকে, অনুগ্রহ করে নির্দ্বিধায় আমাদের একটি মন্তব্য করুন বা এর মাধ্যমে আমাদের সাথে যোগাযোগ করুন আমাদের .



![উইন্ডোজ / ম্যাকে 'আভাস স্ক্যান করতে অক্ষম' ইস্যুটি কীভাবে ঠিক করবেন [মিনিটুল নিউজ]](https://gov-civil-setubal.pt/img/minitool-news-center/00/how-fix-avast-unable-scan-issue-windows-mac.jpg)
![একটি জনপ্রিয় সিগেট 500 গিগাবাইট হার্ড ড্রাইভ - ST500DM002-1BD142 [মিনিটুল উইকি]](https://gov-civil-setubal.pt/img/minitool-wiki-library/02/popular-seagate-500gb-hard-drive-st500dm002-1bd142.jpg)





![ব্যবহারকারী প্রোফাইল পরিষেবা লগন ব্যর্থ হয়েছে কীভাবে ঠিক করা যায় [সমাধান] [মিনিটুল টিপস]](https://gov-civil-setubal.pt/img/backup-tips/36/user-profile-service-failed-logon-how-fix.jpg)





![পাওয়ারশেল.এক্সই ভাইরাস কী এবং এর থেকে মুক্তি কীভাবে পাওয়া যায়? [মিনিটুল টিপস]](https://gov-civil-setubal.pt/img/backup-tips/01/what-is-powershell-exe-virus.png)


