একটি শিক্ষানবিস গাইড: কিভাবে একটি বাহ্যিক হার্ড ড্রাইভ ব্যবহার করবেন
A Beginner Guide How To Use An External Hard Drive
বহিরাগত হার্ড ড্রাইভ কি জন্য ব্যবহৃত হয়? কিভাবে আপনার কম্পিউটারে একটি বহিরাগত হার্ড ড্রাইভ ব্যবহার করবেন? MiniTool সফটওয়্যার এই পোস্টে বহিরাগত হার্ড ড্রাইভের জন্য একটি শিক্ষানবিস গাইড লিখেছেন।এমন এক যুগে যেখানে ডিজিটাল ডেটা সর্বাগ্রে, অতিরিক্ত স্টোরেজ স্পেসের প্রয়োজন কখনও বেশি ছিল না। বাহ্যিক হার্ড ড্রাইভগুলি তাদের স্টোরেজ ক্ষমতা বাড়ানো বা গুরুত্বপূর্ণ ফাইলগুলির ব্যাক আপ করতে চাওয়া ব্যক্তিদের জন্য একটি সুবিধাজনক সমাধান প্রদান করে। আপনি একজন ছাত্র, পেশাদার বা নৈমিত্তিক ব্যবহারকারী হোন না কেন, একটি বাহ্যিক হার্ড ড্রাইভ কীভাবে ব্যবহার করবেন তা বোঝা ডেটা ব্যবস্থাপনাকে সহজ করতে এবং আপনার মূল্যবান তথ্যের নিরাপত্তা নিশ্চিত করতে পারে।
একটি বহিরাগত হার্ড ড্রাইভ কি
একটি বাহ্যিক হার্ড ড্রাইভ একটি পোর্টেবল স্টোরেজ ডিভাইস যা একটি কম্পিউটার বা অন্যান্য ইলেকট্রনিক ডিভাইসের সাথে বাহ্যিকভাবে সংযোগ করে। অভ্যন্তরীণ হার্ড ড্রাইভের বিপরীতে, যা একটি কম্পিউটার বা একটি ডিভাইসের মধ্যে থাকে, বহিরাগত হার্ড ড্রাইভগুলি স্বতন্ত্র একক যা সহজেই সংযুক্ত এবং সংযোগ বিচ্ছিন্ন করা যায়। এগুলি সাধারণত কয়েকশ গিগাবাইট থেকে কয়েক টেরাবাইট পর্যন্ত বিভিন্ন স্টোরেজ ক্ষমতায় আসে।
বাহ্যিক হার্ড ড্রাইভ কি জন্য ব্যবহৃত হয়
- তথ্য ভান্ডার : তারা ফাইল, নথি, ফটো, ভিডিও এবং অন্যান্য ডিজিটাল সামগ্রীর জন্য অতিরিক্ত সঞ্চয়স্থান প্রদান করে।
- ব্যাকআপ : আপনি বাহ্যিক হার্ড ড্রাইভগুলি ব্যবহার করে গুরুত্বপূর্ণ ডেটার ব্যাকআপ তৈরি করতে পারেন, যা হার্ডওয়্যার ব্যর্থতা বা অন্যান্য সমস্যার কারণে ডেটা ক্ষতির বিরুদ্ধে সুরক্ষার একটি অতিরিক্ত স্তর প্রদান করে৷
- ফাইল স্থানান্তর : বাহ্যিক হার্ড ড্রাইভগুলি কম্পিউটারের মধ্যে প্রচুর পরিমাণে ডেটা স্থানান্তর করতে বা অন্যদের সাথে ফাইল ভাগ করার জন্য উপযোগী৷
- বহনযোগ্যতা : তাদের কম্প্যাক্ট এবং পোর্টেবল প্রকৃতির কারণে, বাহ্যিক হার্ড ড্রাইভগুলি অবস্থানগুলির মধ্যে প্রচুর পরিমাণে ডেটা বহন করার জন্য আপনার পক্ষে সুবিধাজনক৷
- মিডিয়া স্টোরেজ : এগুলি সাধারণত কম্পিউটারের অভ্যন্তরীণ ড্রাইভে স্থান খালি করে সঙ্গীত, চলচ্চিত্র এবং গেমের মতো মাল্টিমিডিয়া ফাইল সংরক্ষণ করতে ব্যবহৃত হয়।
কিভাবে একটি বাহ্যিক হার্ড ড্রাইভ ব্যবহার করবেন
কিভাবে একটি বহিরাগত হার্ড ড্রাইভ আপনাকে ফাইল এবং ব্যাকআপ সংরক্ষণ করতে বা ফাইল স্থানান্তর করতে সাহায্য করে? এখানে একটি সম্পূর্ণ গাইড আছে:
ধাপ 1. ডান বহিরাগত হার্ড ড্রাইভ নির্বাচন করুন
ব্যবহার সম্পর্কে বিস্তারিত জানার আগে, আপনার প্রয়োজনের জন্য সঠিক বাহ্যিক হার্ড ড্রাইভ বেছে নেওয়া অত্যন্ত গুরুত্বপূর্ণ। স্টোরেজ ক্ষমতা, আপনার ডিভাইসের সাথে সামঞ্জস্য (যেমন, USB 3.0 বা USB-C) এবং আপনি একটি ঐতিহ্যগত HDD (হার্ড ডিস্ক ড্রাইভ) বা একটি দ্রুততর SSD (সলিড স্টেট ড্রাইভ) পছন্দ করেন এমন বিষয়গুলি বিবেচনা করুন৷
ধাপ 2. এক্সটার্নাল হার্ড ড্রাইভ কানেক্ট করুন
আপনার বাহ্যিক হার্ড ড্রাইভ সংযোগ একটি সহজবোধ্য প্রক্রিয়া. বেশিরভাগ বাহ্যিক ড্রাইভগুলি একটি USB সংযোগ ব্যবহার করে, এগুলিকে বিভিন্ন ডিভাইসের সাথে সামঞ্জস্যপূর্ণ করে তোলে। আপনার কম্পিউটার বা ল্যাপটপের একটি উপলব্ধ পোর্টে কেবল USB কেবলটি প্লাগ করুন৷
ধাপ 3. এক্সটার্নাল হার্ড ড্রাইভ ফরম্যাট করুন
আপনি আপনার বাহ্যিক হার্ড ড্রাইভ ব্যবহার করার আগে, আপনাকে এটি ফর্ম্যাট করতে হতে পারে। ফরম্যাটিং আপনার নির্দিষ্ট অপারেটিং সিস্টেমের (উইন্ডোজ বা ম্যাকওএস) জন্য ড্রাইভ প্রস্তুত করে। সচেতন থাকুন যে ফর্ম্যাটিং ড্রাইভের সমস্ত ডেটা মুছে দেয়, তাই এগিয়ে যাওয়ার আগে কোনও গুরুত্বপূর্ণ তথ্যের ব্যাক আপ নেওয়া নিশ্চিত করুন৷
উইন্ডোজ এবং ম্যাকোসে একটি বাহ্যিক হার্ড ড্রাইভ কীভাবে ফর্ম্যাট করবেন সে সম্পর্কে এখানে দুটি নিবন্ধ রয়েছে:
- উইন্ডোজ 10/11 এ কীভাবে একটি বাহ্যিক হার্ড ড্রাইভ ফর্ম্যাট করবেন
- একটি ম্যাকের ডিস্ক ইউটিলিটিতে একটি স্টোরেজ ডিভাইস মুছুন এবং পুনরায় ফর্ম্যাট করুন
ধাপ 4. ফাইল স্থানান্তর করুন বা ফাইল/ব্যাকআপ সংরক্ষণ করুন
একবার আপনার বাহ্যিক হার্ড ড্রাইভ সংযুক্ত এবং ফর্ম্যাট হয়ে গেলে, আপনি ফাইল স্থানান্তর বা সংরক্ষণ করা শুরু করতে পারেন। ফাইলগুলি টেনে এবং ড্রপ করে এটি ম্যানুয়ালি করা যেতে পারে। অবশ্যই, আপনি একটি বহিরাগত হার্ড ড্রাইভে ফাইল ব্যাক আপ করতে ব্যাকআপ সফ্টওয়্যার ব্যবহার করতে পারেন।
অনেক বাহ্যিক হার্ড ড্রাইভ স্বয়ংক্রিয় ব্যাকআপের জন্য তাদের সফ্টওয়্যার সহ আসে, অথবা আপনি বিল্ট-ইন সরঞ্জামগুলি যেমন উইন্ডোজ ব্যাকআপ বা ম্যাকোসে টাইম মেশিন ব্যবহার করতে পারেন। MiniTool ShadowMaker এর মতো তৃতীয় পক্ষের ডেটা ব্যাকআপ সফ্টওয়্যার আপনাকে এটি করতে সহায়তা করতে পারে।
MiniTool ShadowMaker ট্রায়াল ডাউনলোড করতে ক্লিক করুন 100% পরিষ্কার ও নিরাপদ
ধাপ 5. এক্সটার্নাল হার্ড ড্রাইভ বের করুন
বাহ্যিক হার্ড ড্রাইভটি শারীরিকভাবে সংযোগ বিচ্ছিন্ন করার আগে, ডেটা দুর্নীতি প্রতিরোধ করার জন্য এটি নিরাপদে বের করে দেওয়া গুরুত্বপূর্ণ।
- উইন্ডোজে, ফাইল এক্সপ্লোরারের ড্রাইভে ডান-ক্লিক করুন এবং নির্বাচন করুন বের করে দাও .
- macOS-এ, ড্রাইভ ইনের পাশে ইজেক্ট আইকনে ক্লিক করুন ফাইন্ডার .
এখন, আপনি জানেন কিভাবে ফাইল স্থানান্তর এবং সংরক্ষণ করতে একটি বাহ্যিক হার্ড ড্রাইভ ব্যবহার করতে হয় এবং কিভাবে ব্যাকআপ ফাইল সংরক্ষণ করতে ব্যবহার করতে হয়। ড্রাইভের সম্পূর্ণ ব্যবহার করার জন্য, আপনি এটির স্টোরেজ স্পেসটি সঠিকভাবে পরিচালনা করবেন। আপনি আরও তথ্য জানতে পড়া চালিয়ে যেতে পারেন।
একটি বাহ্যিক হার্ড ড্রাইভে স্টোরেজ স্পেস কীভাবে পরিচালনা করবেন
আপনার বাহ্যিক হার্ড ড্রাইভের সর্বাধিক ব্যবহার করতে, ভাল স্টোরেজ ব্যবস্থাপনা অনুশীলন করুন। ফাইলগুলিকে ফোল্ডারে সংগঠিত করুন, অপ্রয়োজনীয় ডেটা মুছুন এবং জিনিসগুলিকে সংগঠিত এবং সহজে অ্যাক্সেসযোগ্য রাখতে নির্দিষ্ট ধরণের ফাইলগুলির জন্য বাহ্যিক ড্রাইভ ব্যবহার করার কথা বিবেচনা করুন, যেমন মিডিয়া বা ব্যাকআপগুলি।
কিভাবে সহজে একটি বহিরাগত হার্ড ড্রাইভ সেট আপ করবেন? আপনি MiniTool পার্টিশন উইজার্ড ব্যবহার করতে পারেন, একটি অল-ইন-ওয়ান বিনামূল্যে পার্টিশন ম্যানেজার , পার্টিশন তৈরি করতে, পার্টিশন মুছে ফেলুন, পার্টিশন প্রসারিত করুন, পার্টিশন ফর্ম্যাট করুন, পার্টিশনগুলি মুছুন, পার্টিশনগুলি অনুলিপি করুন এবং আরও অনেক কিছু।
MiniTool পার্টিশন উইজার্ড বিনামূল্যে ডাউনলোড করতে ক্লিক করুন 100% পরিষ্কার ও নিরাপদ
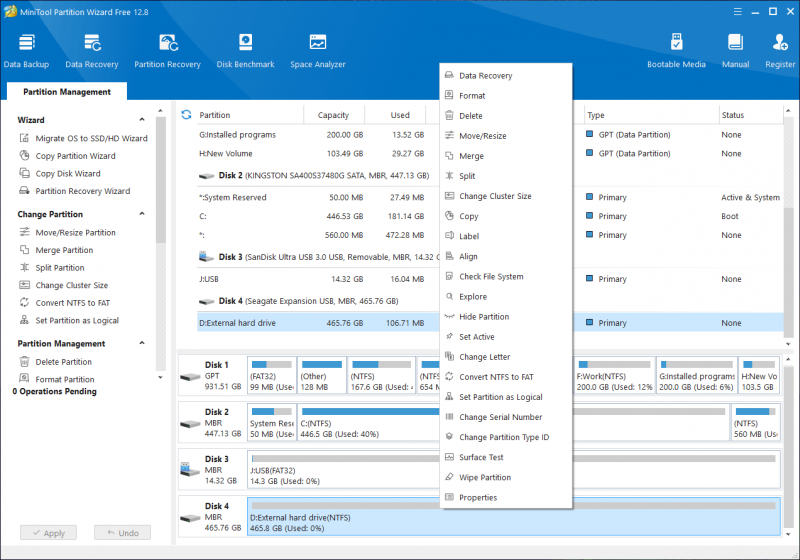
বাহ্যিক হার্ড ড্রাইভে ফাইলগুলি কীভাবে ব্যাক আপ করবেন
একটি বাহ্যিক হার্ড ড্রাইভের প্রাথমিক উদ্দেশ্যগুলির মধ্যে একটি হল একটি নির্ভরযোগ্য ব্যাকআপ সমাধান হিসাবে পরিবেশন করা। আপনার ডেটার নিরাপত্তা নিশ্চিত করতে নিয়মিত ব্যাকআপের জন্য একটি রুটিন তৈরি করুন। এটি গুরুত্বপূর্ণ নথি, অপরিবর্তনীয় ফটো এবং সমালোচনামূলক কাজের প্রকল্পগুলির জন্য বিশেষভাবে গুরুত্বপূর্ণ।
MiniTool ShadowMaker এটি পেশাদার ডেটা এবং সিস্টেম ব্যাকআপ সফ্টওয়্যার, সমস্ত উইন্ডোজ সংস্করণে কাজ করে৷ এটি অনেক শক্তিশালী ব্যাকআপ বৈশিষ্ট্য অফার করে:
- সিস্টেম, ডিস্ক, ফোল্ডার এবং ফাইল ব্যাকআপ।
- সময়সূচী এবং ইভেন্ট ট্রিগার ব্যাকআপ.
- সম্পূর্ণ, ডিফারেনশিয়াল এবং ইনক্রিমেন্টাল ব্যাকআপ স্কিম।
MiniTool ShadowMaker ট্রায়াল ডাউনলোড করতে ক্লিক করুন 100% পরিষ্কার ও নিরাপদ
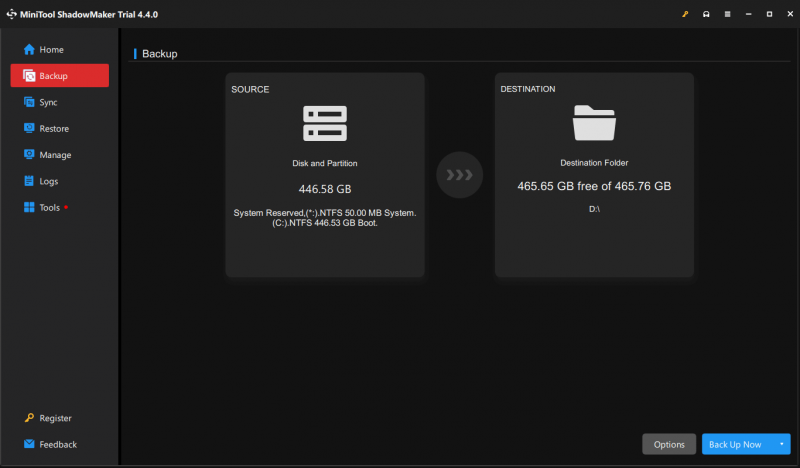
বাহ্যিক হার্ড ড্রাইভ থেকে মুছে ফেলা ফাইলগুলি কীভাবে পুনরুদ্ধার করবেন
একটি বাহ্যিক হার্ড ড্রাইভে কোন রিসাইকেল বিন নেই। এর মানে হল যে মুছে ফেলা ফাইলগুলি ড্রাইভ থেকে স্থায়ীভাবে মুছে ফেলা হয়। যাহোক, ডেটা পুনরুদ্ধার সফ্টওয়্যার এখনও একটি হার্ড ড্রাইভ থেকে মুছে ফেলা ফাইল পুনরুদ্ধার করতে কাজ করে যদি তারা ওভাররাইট না হয়। আপনি MiniTool পাওয়ার ডেটা রিকভারি চেষ্টা করতে পারেন, সেরা ফ্রি ডাটা রিকভারি সফটওয়্যার উইন্ডোজের জন্য।
এই ডেটা পুনরুদ্ধার সরঞ্জামটি বাহ্যিক হার্ড ড্রাইভ সহ যে কোনও ডেটা স্টোরেজ ডিভাইস থেকে ডেটা পুনরুদ্ধার করতে পারে। আপনার পিসিতে এই সফ্টওয়্যারটি ডাউনলোড এবং ইনস্টল করার পরে, আপনি কেবল অভ্যন্তরীণ হার্ড ড্রাইভে প্লাগ করতে পারেন এবং এটি স্ক্যান করতে এবং প্রয়োজনীয় ফাইলগুলি পুনরুদ্ধার করতে এই সরঞ্জামটি চালাতে পারেন।
MiniTool পাওয়ার ডেটা রিকভারি ফ্রি ডাউনলোড করতে ক্লিক করুন 100% পরিষ্কার ও নিরাপদ
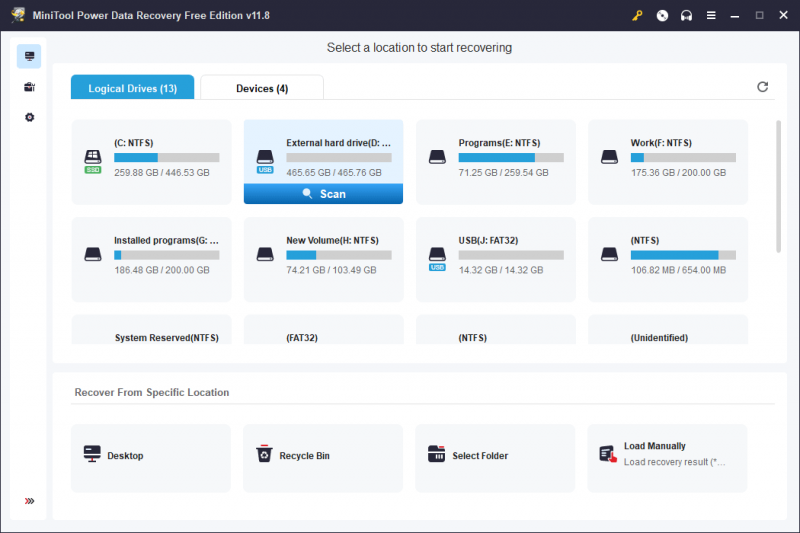
উপসংহার
একটি বাহ্যিক হার্ড ড্রাইভ ব্যবহার করা স্টোরেজ প্রসারিত করার, ডেটা ব্যাক আপ করার এবং ডিজিটাল ফাইলগুলিকে কার্যকরভাবে পরিচালনা করার একটি ব্যবহারিক এবং কার্যকর উপায়। এই পদক্ষেপগুলি অনুসরণ করে, আপনি আপনার বাহ্যিক হার্ড ড্রাইভের সম্পূর্ণ সম্ভাবনাকে কাজে লাগাতে পারেন, মনের শান্তি প্রদান করতে পারেন এবং ডিজিটাল যুগে সুবিন্যস্ত ডেটা পরিচালনা করতে পারেন।








![সমাধান হয়েছে - নেটওয়ার্ক ড্রাইভ উইন্ডোজ 10 ম্যাপ করা যায় না [মিনিটুল নিউজ]](https://gov-civil-setubal.pt/img/minitool-news-center/74/solved-can-t-map-network-drive-windows-10.png)



![একটি কীবোর্ড পুনরায় সেট করতে চান? এই পদ্ধতিগুলি উপলব্ধ [মিনিটুল নিউজ]](https://gov-civil-setubal.pt/img/minitool-news-center/81/want-reset-keyboard.png)
![[সহজ গাইড] আপডেটের পর উইন্ডোজ নিজেই নিষ্ক্রিয় হয়ে গেছে](https://gov-civil-setubal.pt/img/backup-tips/39/easy-guide-windows-deactivated-itself-after-update-1.png)

![উইন্ডোজ 10 সঠিকভাবে রিবুট করবেন কীভাবে? (3 উপলভ্য উপায়) [মিনিটুল নিউজ]](https://gov-civil-setubal.pt/img/minitool-news-center/45/how-reboot-windows-10-properly.png)

![স্টার্টআপ উইন্ডোজ 10 এ কীভাবে CHKDSK চালাবেন বা বন্ধ করবেন [মিনিটুল টিপস]](https://gov-civil-setubal.pt/img/data-recovery-tips/39/how-run-stop-chkdsk-startup-windows-10.jpg)

