উইন্ডোজ 10/11 এ একটি কন্ট্রোল প্যানেল শর্টকাট তৈরি করার 3টি উপায়
3 Ways Create Control Panel Shortcut Windows 10 11
এই পোস্টটি আপনাকে শেখায় কিভাবে Windows 10/11-এ ৩টি উপায়ে একটি কন্ট্রোল প্যানেল শর্টকাট তৈরি করতে হয়। আরও কম্পিউটার টিপস এবং কৌশলের জন্য, আপনি MiniTool সফ্টওয়্যার অফিসিয়াল ওয়েবসাইটে যেতে পারেন।
এই পৃষ্ঠায় :- উপায় 1. ডেস্কটপ থেকে একটি কন্ট্রোল প্যানেল শর্টকাট তৈরি করুন
- উপায় 2. শুরু থেকে কন্ট্রোল প্যানেলের জন্য একটি ডেস্কটপ শর্টকাট তৈরি করুন
- উপায় 3. ফাইল এক্সপ্লোরার থেকে একটি কন্ট্রোল প্যানেল শর্টকাট তৈরি করুন
- কন্ট্রোল প্যানেল কি জন্য ব্যবহৃত হয়?
- MiniTool সফটওয়্যার সম্পর্কে
আপনার যদি ঘন ঘন প্রয়োজন হয় কন্ট্রোল প্যানেল খুলুন Windows 10/11 এ, আপনি Windows কন্ট্রোল প্যানেলের জন্য একটি ডেস্কটপ শর্টকাট তৈরি করতে পারেন। আপনার যদি এখনও কন্ট্রোল প্যানেলের জন্য একটি ডেস্কটপ শর্টকাট না থাকে, তাহলে আপনি নীচে একটি কন্ট্রোল প্যানেল শর্টকাট কীভাবে তৈরি করবেন তার 3টি উপায় পরীক্ষা করতে পারেন।

উপায় 1. ডেস্কটপ থেকে একটি কন্ট্রোল প্যানেল শর্টকাট তৈরি করুন
কন্ট্রোল প্যানেলের জন্য একটি ডেস্কটপ শর্টকাট তৈরি করার স্বাভাবিক উপায় হল আপনার কম্পিউটারের ডেস্কটপের মাধ্যমে।
- আপনার ডেস্কটপে যেকোন ফাঁকা জায়গায় ডান-ক্লিক করুন এবং ক্লিক করুন নতুন -> শর্টকাট .
- টাইপ নিয়ন্ত্রণ প্যানেল আপনি কোন আইটেমের জন্য একটি শর্টকাট তৈরি করতে চান? ক্লিক পরবর্তী .
- টাইপ কন্ট্রোল প্যানেল এই শর্টকাটের নামের জন্য। ক্লিক করুন শেষ করুন উইন্ডোজ 10/11 এ উইন্ডোজ কন্ট্রোল প্যানেলের জন্য একটি ডেস্কটপ শর্টকাট তৈরি করতে বোতাম।
উপায় 2. শুরু থেকে কন্ট্রোল প্যানেলের জন্য একটি ডেস্কটপ শর্টকাট তৈরি করুন
- স্টার্ট মেনুতে ক্লিক করুন। Windows 11-এর জন্য, সমস্ত অ্যাপ তালিকাভুক্ত করতে আপনাকে All apps আইকনে ক্লিক করতে হবে।
- > খুঁজতে এবং ক্লিক করতে নিচে স্ক্রোল করুন উইন্ডোজ সিস্টেম .
- সঠিক পছন্দ কন্ট্রোল প্যানেল এবং নির্বাচন করুন শুরু করতে পিন করুন .
- স্টার্ট-এ কন্ট্রোল প্যানেল আইকনে ক্লিক করে ধরে রাখুন এবং আপনার মাউসকে ডেস্কটপে টেনে আনুন। এটি একটি কন্ট্রোল প্যানেল ডেস্কটপ শর্টকাট তৈরি করবে।
উপায় 3. ফাইল এক্সপ্লোরার থেকে একটি কন্ট্রোল প্যানেল শর্টকাট তৈরি করুন
- তবুও, স্টার্ট মেনু থেকে কন্ট্রোল প্যানেল খুঁজুন।
- কন্ট্রোল প্যানেলে ডান-ক্লিক করুন এবং নির্বাচন করুন আরও -> ফাইলের অবস্থান খুলুন ফাইল এক্সপ্লোরারে কন্ট্রোল প্যানেল অ্যাপ সনাক্ত করতে।
- রাইট ক্লিক করুন কন্ট্রোল প্যানেল ফাইল এক্সপ্লোরার আইকন এবং ক্লিক করুন -> ডেস্কটপে পাঠান (শর্টকাট তৈরি করুন) উইন্ডোজ কন্ট্রোল প্যানেলের জন্য একটি ডেস্কটপ শর্টকাট তৈরি করতে।
কন্ট্রোল প্যানেল খোলার আরেকটি দ্রুত উপায় হল উইন্ডোজ রান কমান্ড ব্যবহার করা। আপনি চাপ দিতে পারেন উইন্ডোজ + আর , টাইপ নিয়ন্ত্রণ প্যানেল রান ডায়ালগে, এবং টিপুন প্রবেশ করুন দ্রুত উইন্ডোজ কন্ট্রোল প্যানেল চালু করতে।
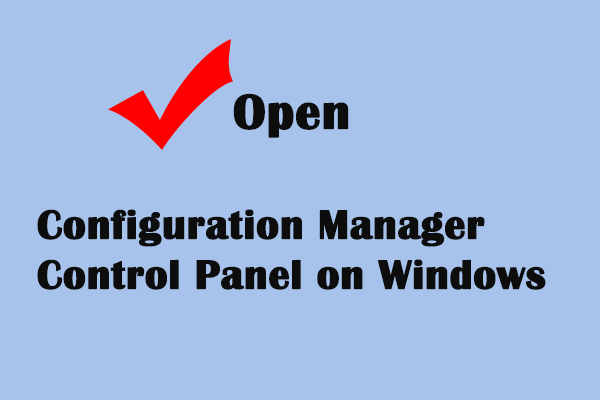 উইন্ডোজে কনফিগারেশন ম্যানেজার কন্ট্রোল প্যানেল কীভাবে খুলবেন
উইন্ডোজে কনফিগারেশন ম্যানেজার কন্ট্রোল প্যানেল কীভাবে খুলবেনএই পোস্টটি আপনাকে শেখায় কিভাবে সিস্টেম কনফিগারেশন নিয়ন্ত্রণ করতে কনফিগারেশন ম্যানেজার কন্ট্রোল প্যানেল খুলতে হয়।
আরও পড়ুনকন্ট্রোল প্যানেল কি জন্য ব্যবহৃত হয়?
কন্ট্রোল প্যানেল মাইক্রোসফ্ট উইন্ডোজ সিস্টেমের একটি উপাদান যা মূলত ব্যবহারকারীদের বিভিন্ন সিস্টেম সেটিংস দেখতে এবং পরিবর্তন করতে দেয়। এটিতে প্রচুর পরিমাণে অ্যাপলেট রয়েছে, উদাহরণস্বরূপ, সফ্টওয়্যার বা হার্ডওয়্যার যোগ করা বা সরানো, ব্যবহারকারীর অ্যাকাউন্ট নিয়ন্ত্রণ করা, অ্যাক্সেসযোগ্যতার বিকল্পগুলি পরিবর্তন করা, নেটওয়ার্ক সেটিংস অ্যাক্সেস করা এবং পরিবর্তন করা এবং আরও অনেক কিছু।
MiniTool সফটওয়্যার সম্পর্কে
MiniTool সফ্টওয়্যার হল একটি শীর্ষ সফ্টওয়্যার ডেভেলপমেন্ট কোম্পানি যা মূলত ব্যবহারকারীদের কম্পিউটার সমস্যা মোকাবেলায় সহায়তা করে। এটি বেশ কিছু পণ্য প্রকাশ করে যা আপনার কাজে লাগতে পারে।
MiniTool Power Data Recovery হল Windows এর জন্য একটি পেশাদার ফ্রি ডেটা রিকভারি প্রোগ্রাম। আপনি উইন্ডোজ কম্পিউটার, ইউএসবি ফ্ল্যাশ ড্রাইভ, মেমরি কার্ড, এক্সটার্নাল হার্ড ড্রাইভ, এসএসডি ইত্যাদি থেকে যেকোনো মুছে ফেলা বা হারিয়ে যাওয়া ফাইল, ফটো, ভিডিও ইত্যাদি পুনরুদ্ধার করতে এটি ব্যবহার করতে পারেন। এটি আপনাকে বিভিন্ন ডেটা হারানোর পরিস্থিতি মোকাবেলা করতে সাহায্য করতে পারে।
MiniTool পার্টিশন উইজার্ড হল উইন্ডোজের জন্য একটি পেশাদার ফ্রি ডিস্ক পার্টিশন ম্যানেজার। আপনি নিজের দ্বারা আপনার হার্ড ড্রাইভ পরিচালনা করতে এটি ব্যবহার করতে পারেন. আপনি এই টুলটি সহজেই তৈরি করতে, মুছে ফেলতে, মার্জ করতে, বিভক্ত করতে, প্রসারিত করতে, আকার পরিবর্তন করতে, ফরম্যাট করতে, পার্টিশনগুলি মুছাতে ব্যবহার করতে পারেন। এছাড়াও আপনি এটিকে ব্যবহার করতে পারেন OS কে SSD-তে স্থানান্তর করতে, ডিস্কের ত্রুটিগুলি পরীক্ষা করতে এবং ঠিক করতে, হার্ড ড্রাইভের গতি পরীক্ষা করতে, হার্ড বিশ্লেষণ করতে। ড্রাইভ স্পেস, এবং আরও অনেক কিছু।
MiniTool ShadowMaker একটি পেশাদার ফ্রি পিসি ব্যাকআপ প্রোগ্রাম। আপনি এটিকে আপনার Windows OS ব্যাকআপ এবং পুনরুদ্ধার করতে এবং বহিরাগত হার্ড ড্রাইভ, USB ফ্ল্যাশ ড্রাইভ ইত্যাদিতে ফাইল/ফোল্ডার/পার্টিশন ব্যাকআপ করতে ব্যবহার করতে পারেন।
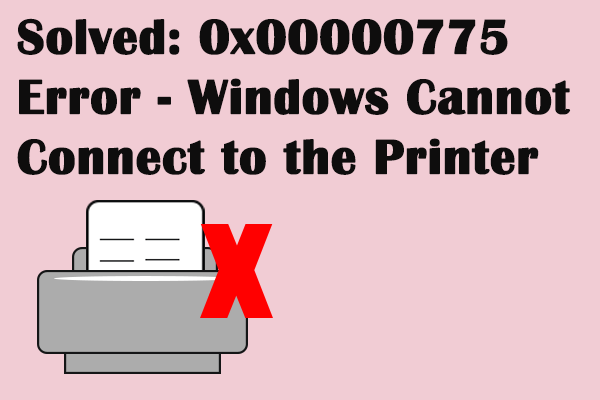 ত্রুটি সংশোধন করুন 0x00000775 উইন্ডোজ প্রিন্টারের সাথে সংযোগ করতে পারে না
ত্রুটি সংশোধন করুন 0x00000775 উইন্ডোজ প্রিন্টারের সাথে সংযোগ করতে পারে নাআপনি যখন আপনার কম্পিউটারকে প্রিন্টারের সাথে সংযুক্ত করার চেষ্টা করেন তখন প্রিন্টার ত্রুটি 0x00000775 সাধারণ। এই পোস্টটি আপনাকে জানায় কিভাবে প্রিন্টার ত্রুটি 0x00000775 ঠিক করবেন।
আরও পড়ুন








![[সহজ নির্দেশিকা] 0x800f0825 - স্থায়ী প্যাকেজ আনইনস্টল করা যাবে না](https://gov-civil-setubal.pt/img/news/A9/easy-guide-0x800f0825-permanent-package-cannot-be-uninstalled-1.png)


![ডেটা উত্সের রেফারেন্সের 4 টি সমাধান বৈধ নয় [মিনিটুল নিউজ]](https://gov-civil-setubal.pt/img/minitool-news-center/74/4-solutions-data-source-reference-is-not-valid.png)
![Hal.dll বিএসওড ত্রুটির শীর্ষে 7 টি ফিক্স [ধাপে ধাপে গাইড] [মিনিটুল টিপস]](https://gov-civil-setubal.pt/img/disk-partition-tips/01/top-7-fixes-hal-dll-bsod-error.jpg)




![ক্যাশে মেমোরির পরিচিতি: সংজ্ঞা, প্রকারগুলি, সম্পাদনা [মিনিটুল উইকি]](https://gov-civil-setubal.pt/img/minitool-wiki-library/79/an-introduction-cache-memory.jpg)